Macrium Reflect
Macrium Reflect est un logiciel qui permet de créer une image de votre système d’exploitation. Ce logiciel est totalement gratuit. Le seul point négatif est qu’il est uniquement en anglais.
Pourquoi créer une image de votre système d’exploitation ?
Une image est une copie exacte de votre ordinateur avec tous les fichiers, les logiciels, votre fond d’écran préféré, vos paramètres. C’est très utile si vous devez formater votre PC, l’image évite des heures à passer à re-télécharger vos logiciels et à reparamétrer votre PC.
Téléchargement - Installation
![]() Cliquez sur l’image pour télécharger Macrium Reflect
Cliquez sur l’image pour télécharger Macrium Reflect
Macrium Reflect a arrété la version gratuite sur leur site. Si vous passez pas le lien que ci-dessus, pas de problème, c'est bien la version gratuite
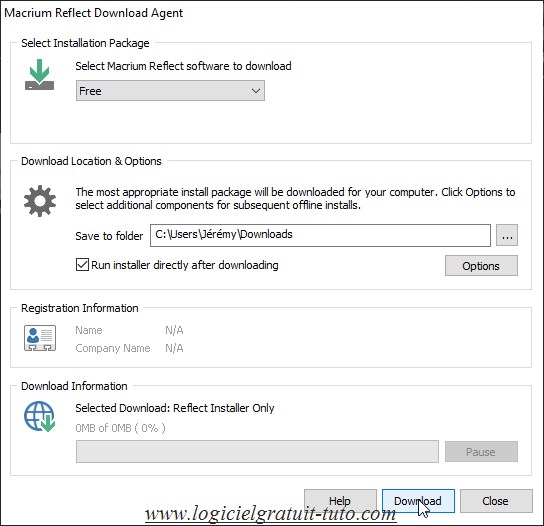
Cliquez sur Download
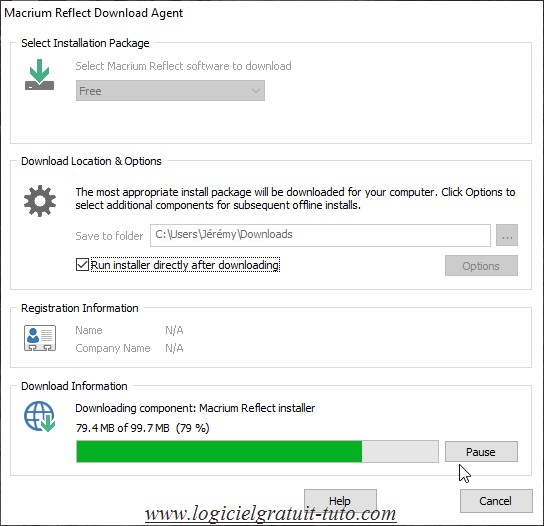
Patientez durant le téléchargement
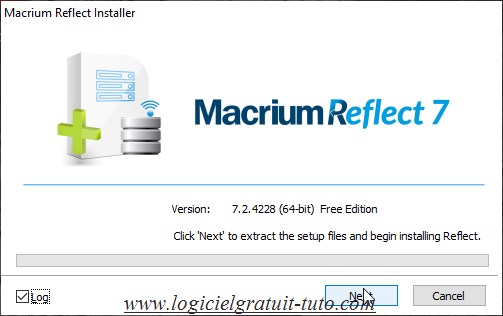
Ue nouvelle fenêtre s'ouvre, cliquez sur Next
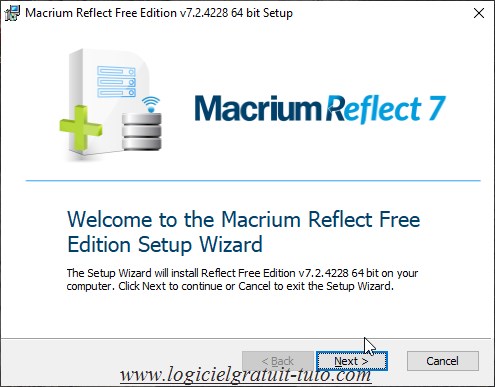
Cliquez sur Next >
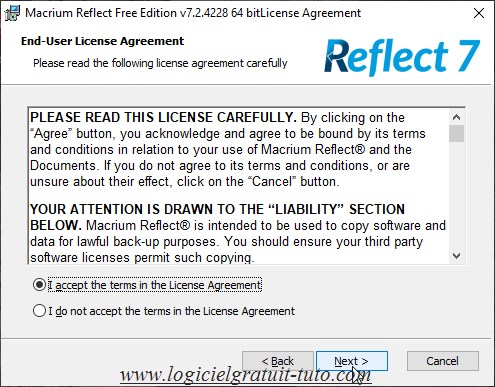
Acceptez la licence et cliquez sur Next >
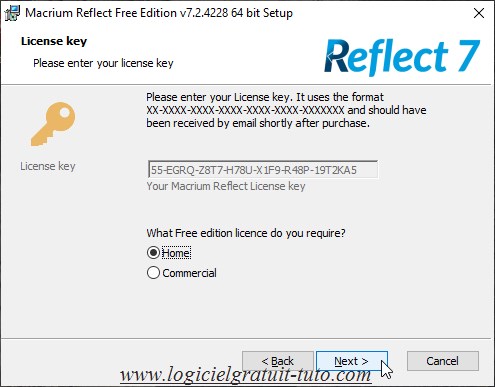
Choisissez loption Home puis cliquez sur Next >
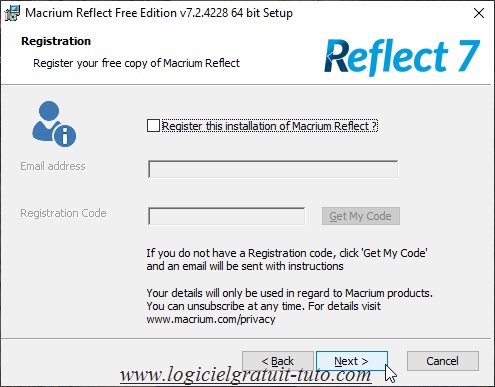
Décochez la case Registrer this installation of Macrium Reflect puis cliquez sur Next >
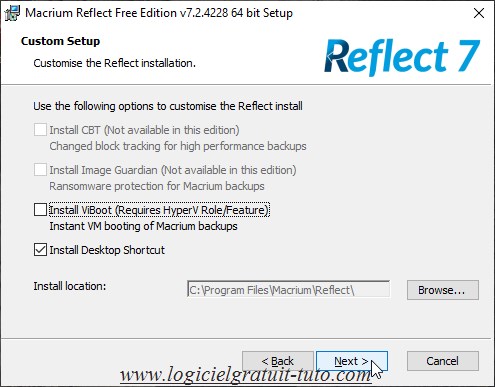
Cliquez sur Next >
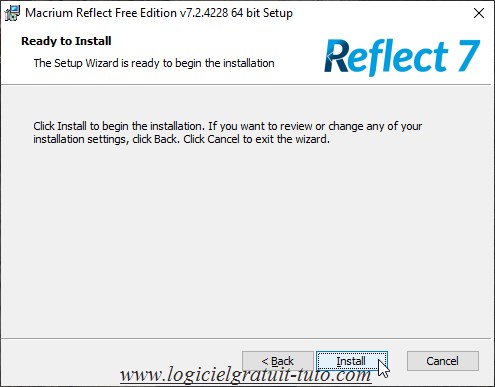
Cliquez sur Install
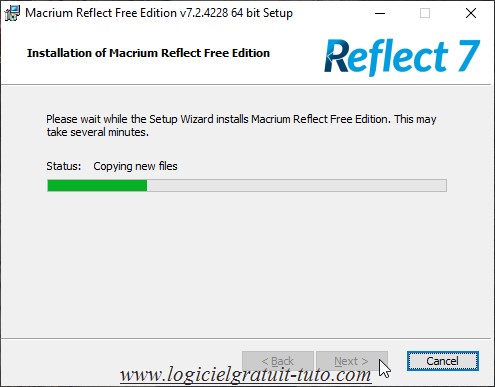
Patientez durant l'installation ...
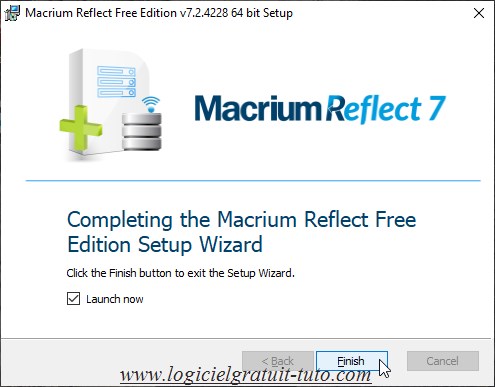
L'installation est terminée, cliquez sur Finish
Sauvegarder
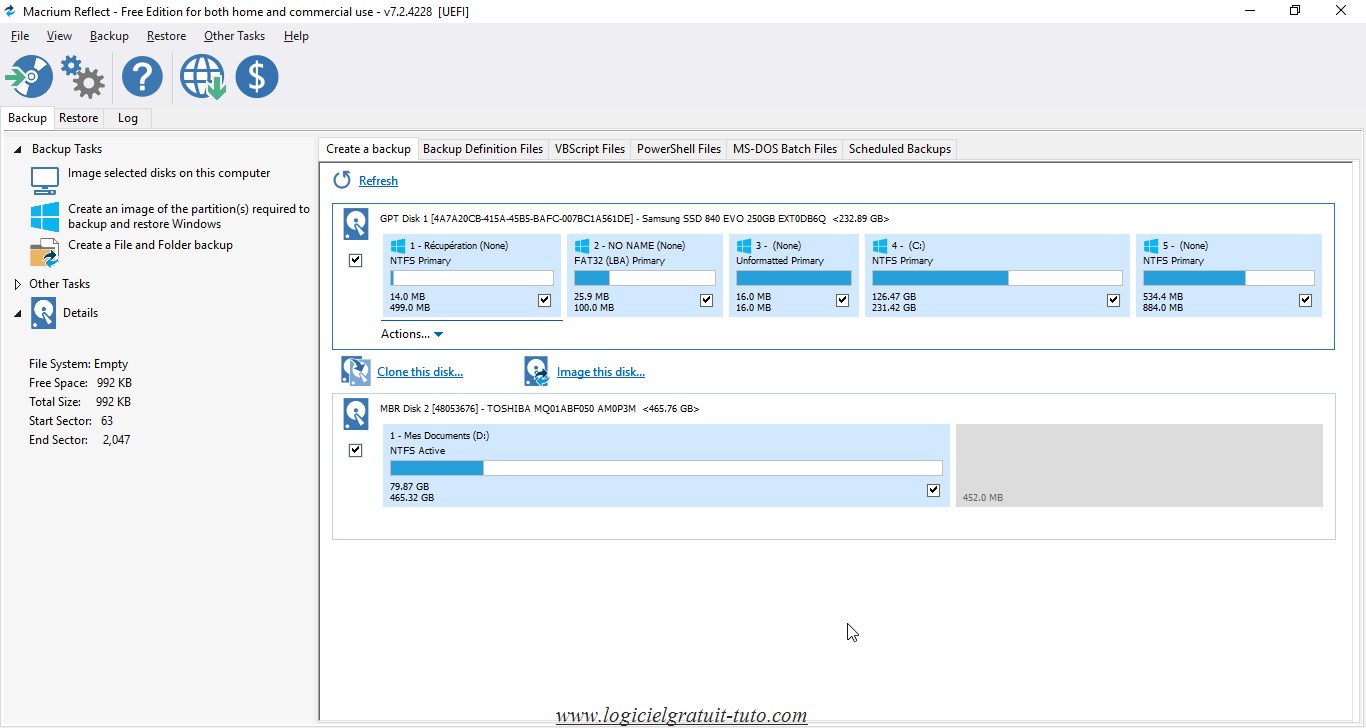
Lancez Macrium Reflect, vous arrivez sur la page principale
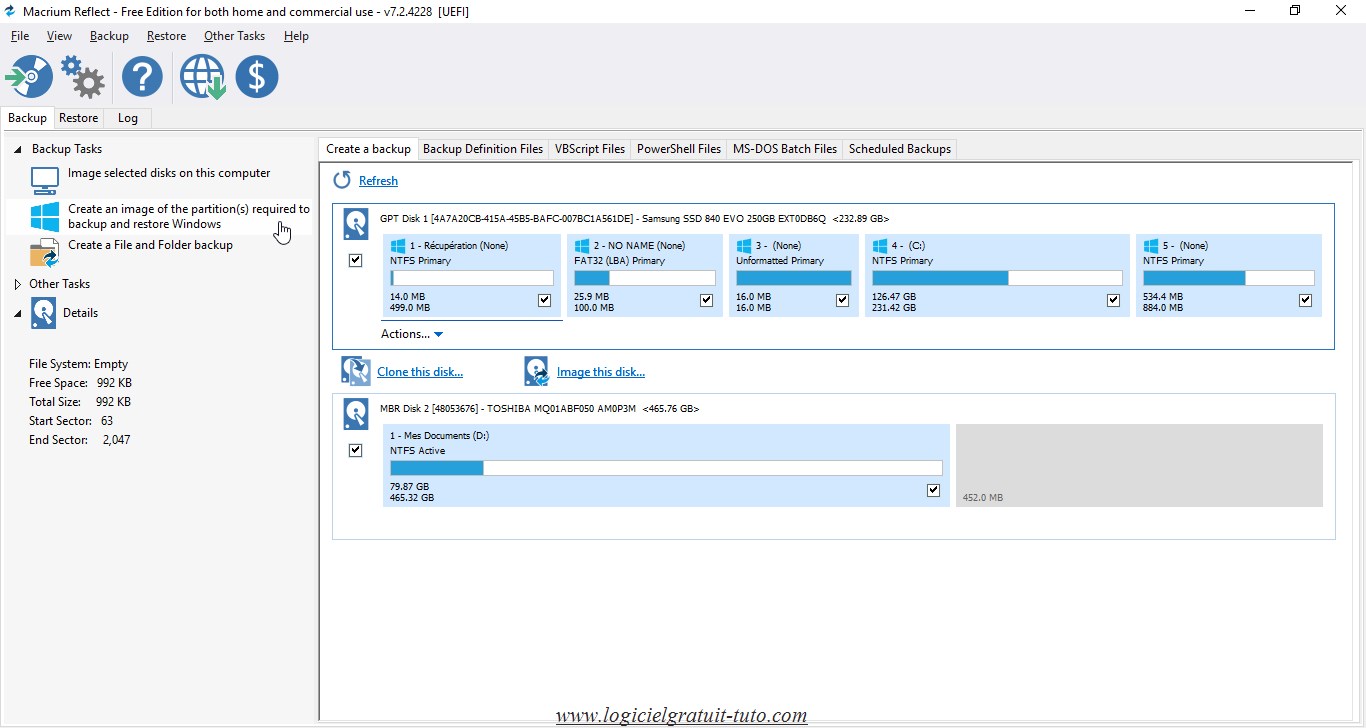
Dans le volet gauche, cliquez sur Create an image of Patition(s) required to backup and restore Windows
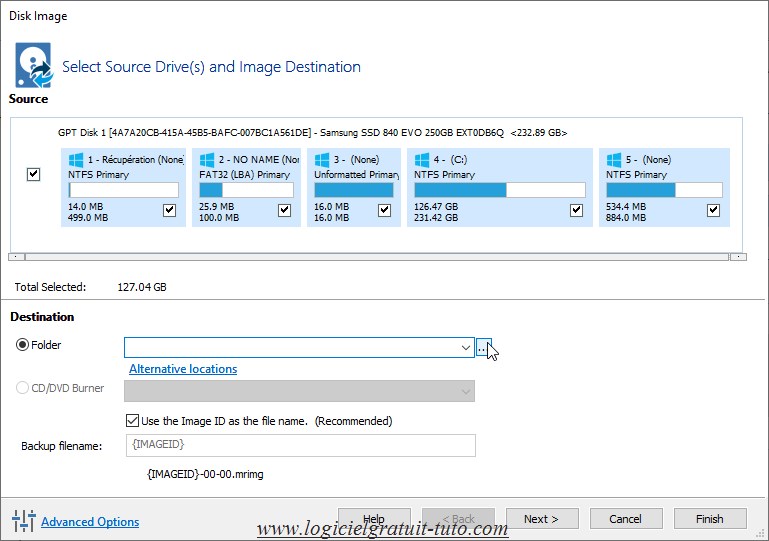
Une nouvelle fenpetre s'affiche. Cliquez sur ... en face de Folder pour choisir l'emplacement de la sauvegarde
Vous devez obligatoirement choisir un autre disque que celui que vous utilisez
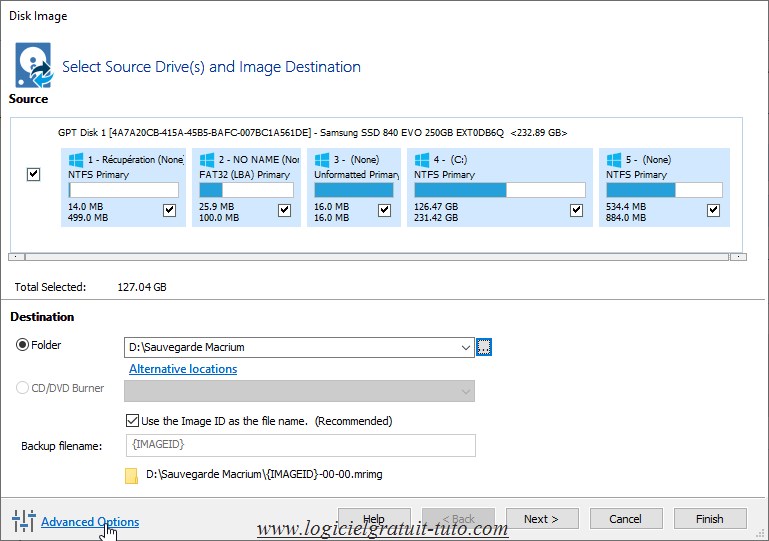
Cliquez sur Advanced Options pour configurer les options avancées
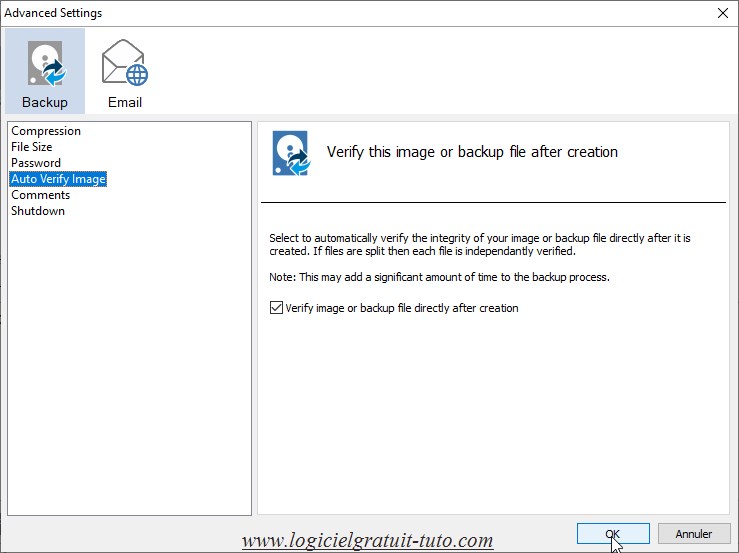
Dans la partie Auto Verify Image cochez la case Verify image or backup file directly after creation pour que Macrium Reflect analyse et vérifie que l'image créé est identique votre disque
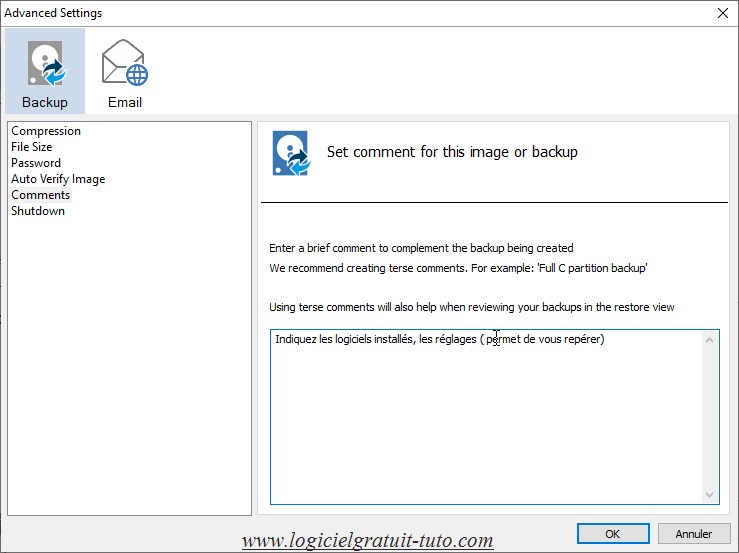
Dans la partie Comments vous pouvez écrire un commentaire sur votre sauvegarde (nom des logiciels installés, les réglages, ...)
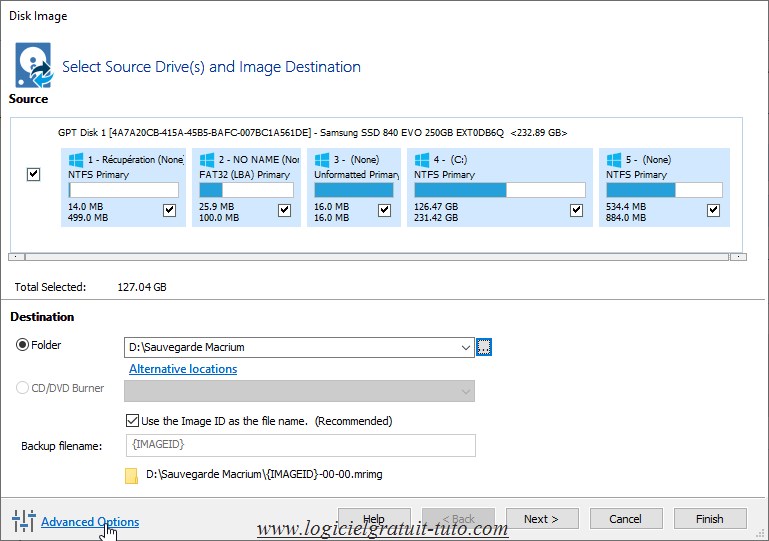
Cliquez sur Advanced Options pour configurer les options avancées
Cliquez sur OK pour fermer la fenêtre des options avancées
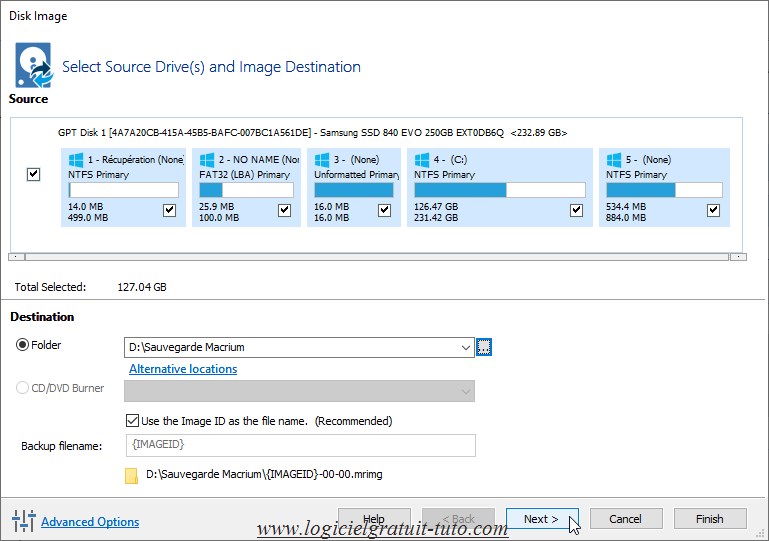
Cliquez sur Next >
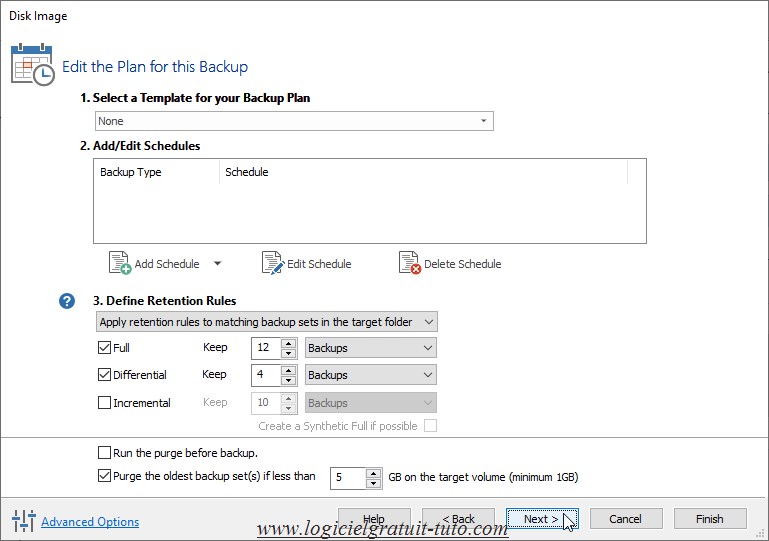
Dans cette fenêtre vous pouvez planifier la sauvegarde. Cliquez sur Next >
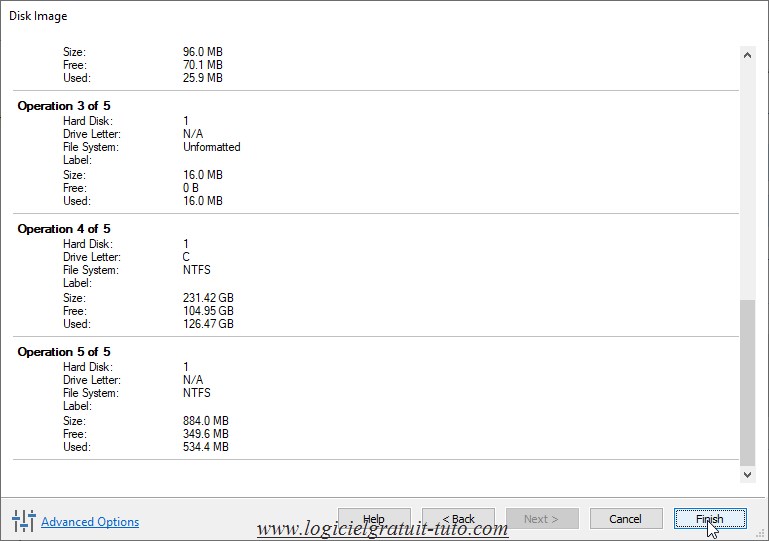
La configuration de la sauvegarde de votre système d'exploitation est terminée. Cliquez sur Finish
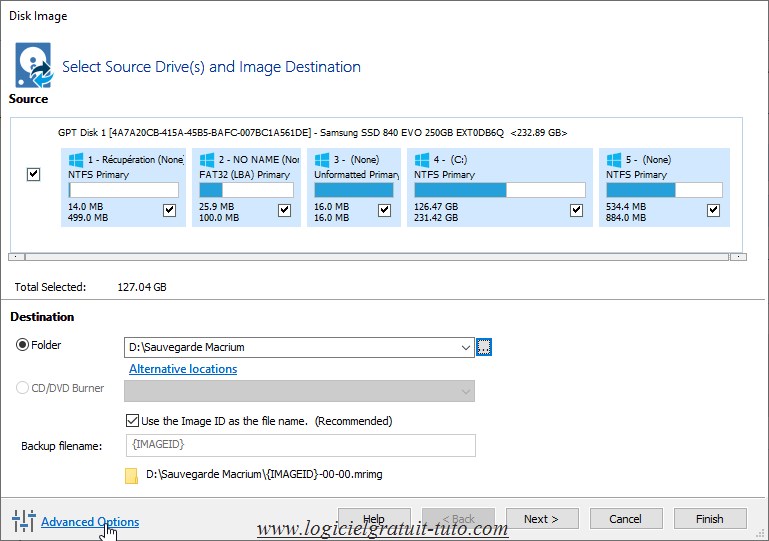
Ue nouvelle fenêtre s'ouvre. Donnez un nom à votre sauvegarde. Cliquez ensuite sur OK
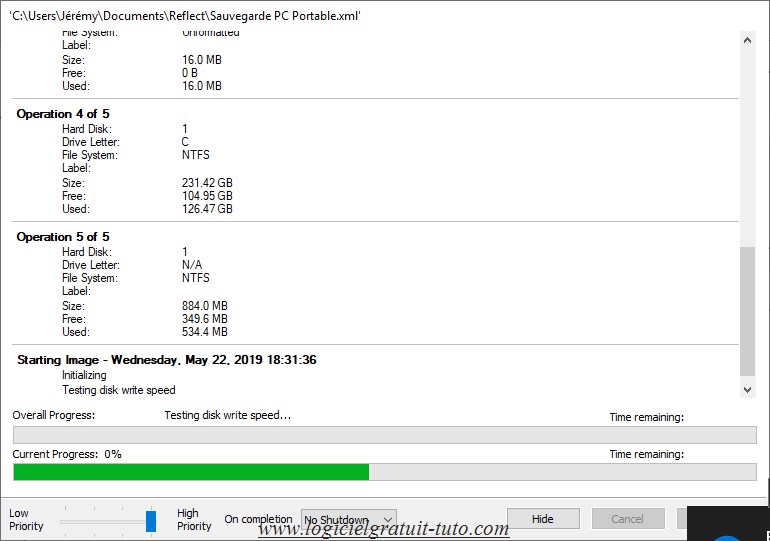
Macrium Reflect sauvegarde votre système d'exploitation. La durée varie suivant la vitesse du disque et du disque dur externe. Patientez ...
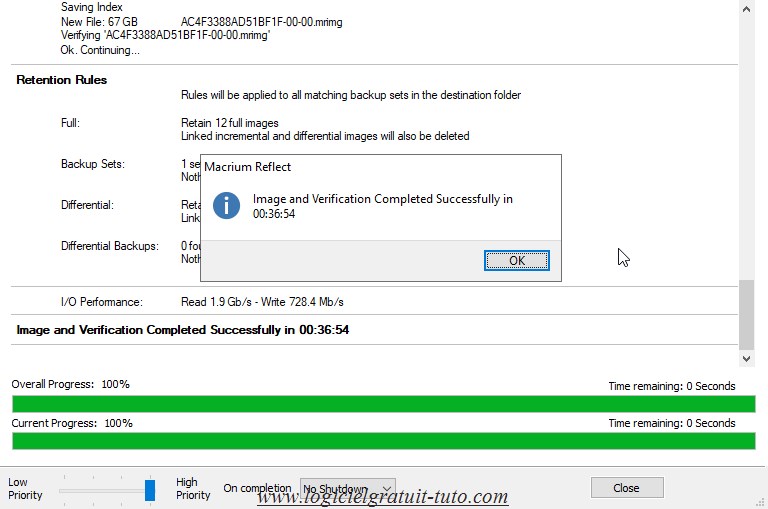
La sauvegarde est terminée. Cliquez sur OK
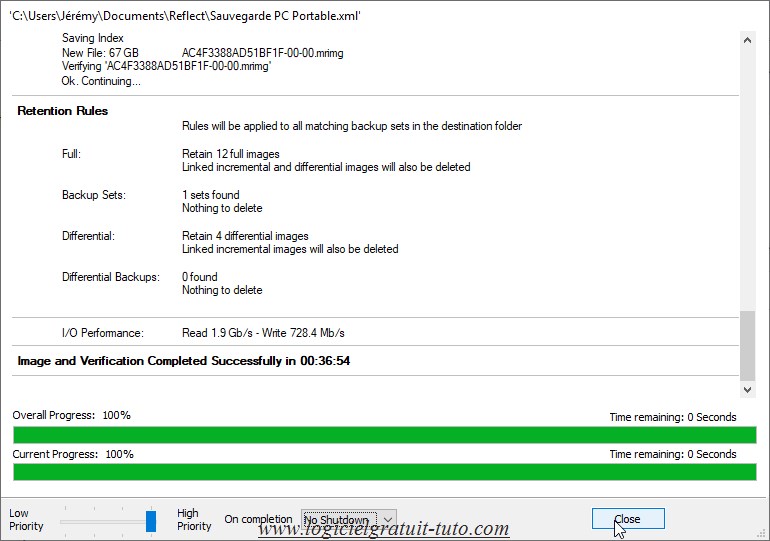
Cliquez sur Close
Restauration
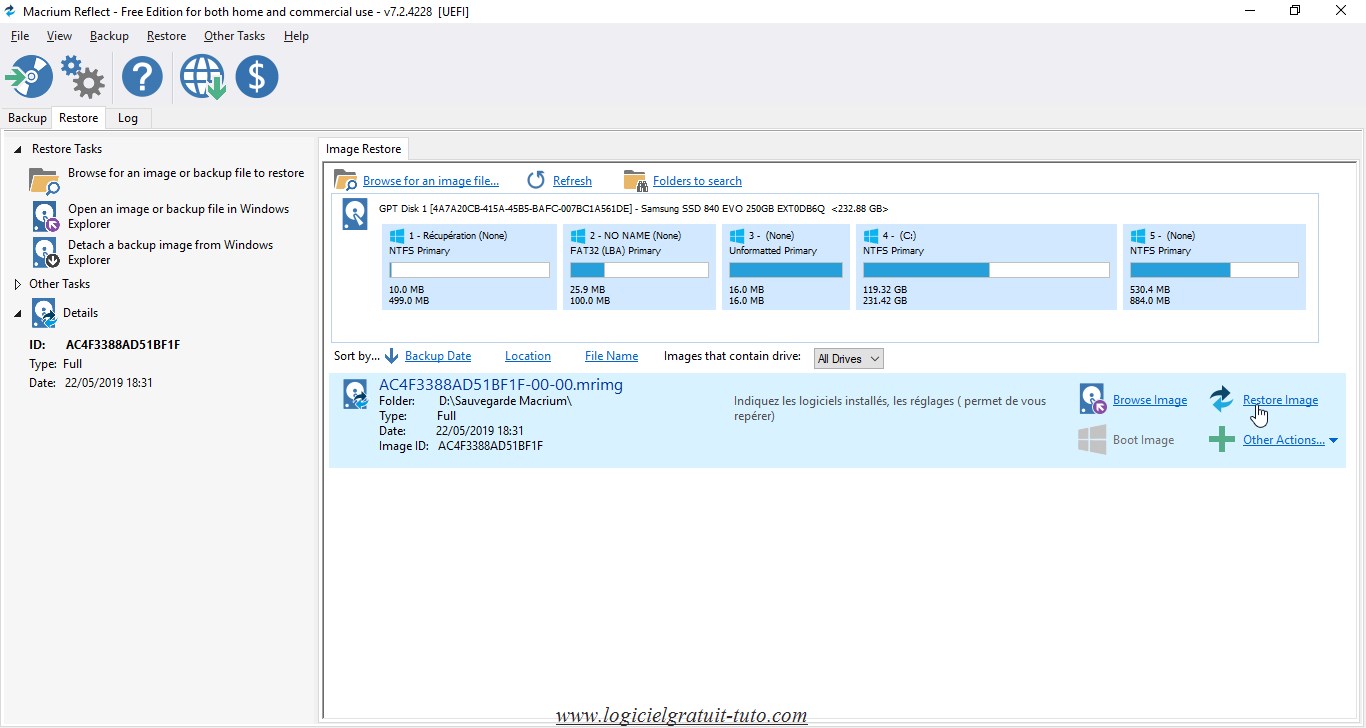
Macrium Reflect permet de restaurer facilement votre PC.
Cliquez sur l'onglet Restore en haut puis sur Restore Image
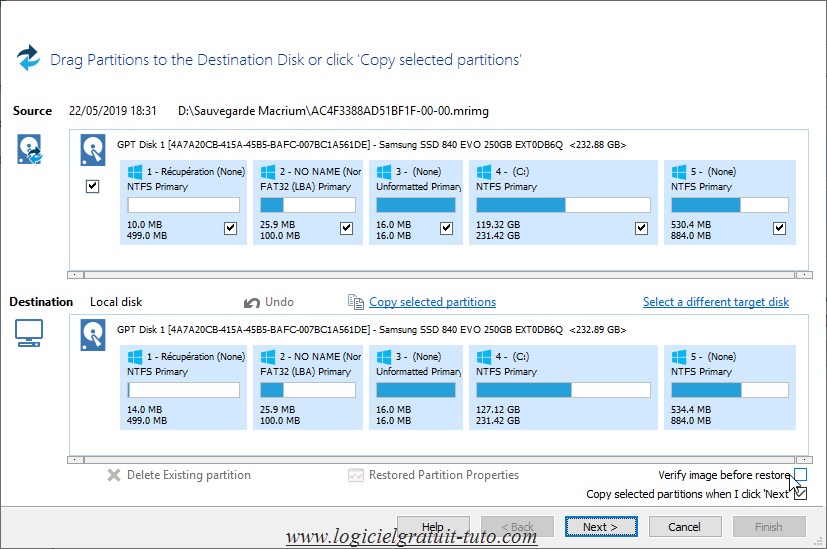
Macrium Reflect compare votre disque à l'image créée. Cochez toutes les cases pour que toutes les partions soient restaurées.
Cochez la case Verify image before restore puis cliquez sur Next >
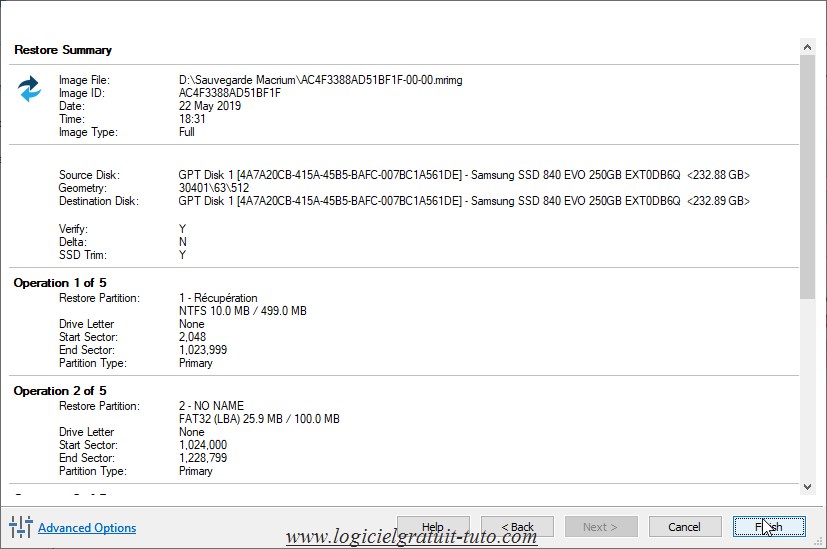
Cliquez sur Finish
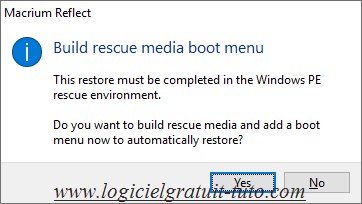
Une nouvelle fenêtre s'ouvre pour créer une clé USB bootable. Cela est nécessaire car vous ne pouvez pas restaurer un système d'exploitation en cours d'exécution. Macrium Reflect va générer une clé USB bootable pour que vous puissiez démarrer à partir de celle-ci au lieu de votre disque que vous souhaitez restaurer.
Cliquez sur Yes
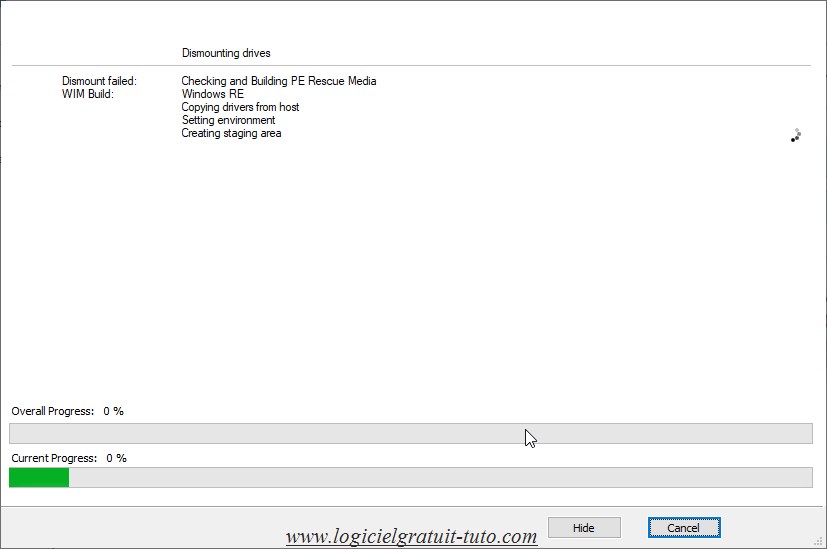
Brancher une clé USB vide à votre PC, car elle sera totalement effacée
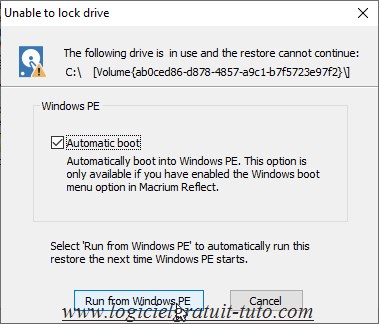
Cochez la case Automatic boot puis cliquez sur Run from Windows PE

Cliquez sur Restar Now pour redémarrer votre PC
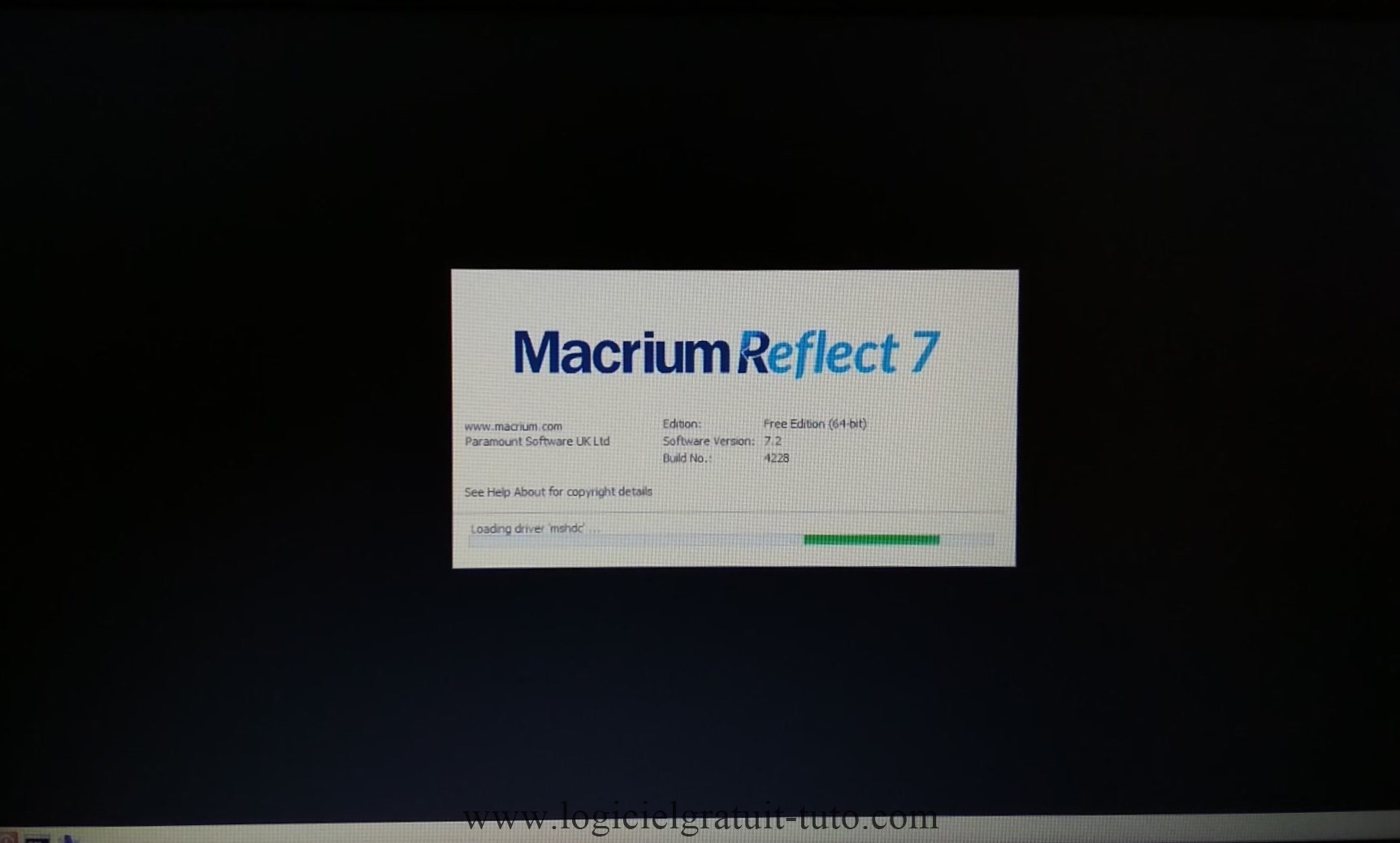
Votre PC doit redémarrer sur la clé USB précédemment créée
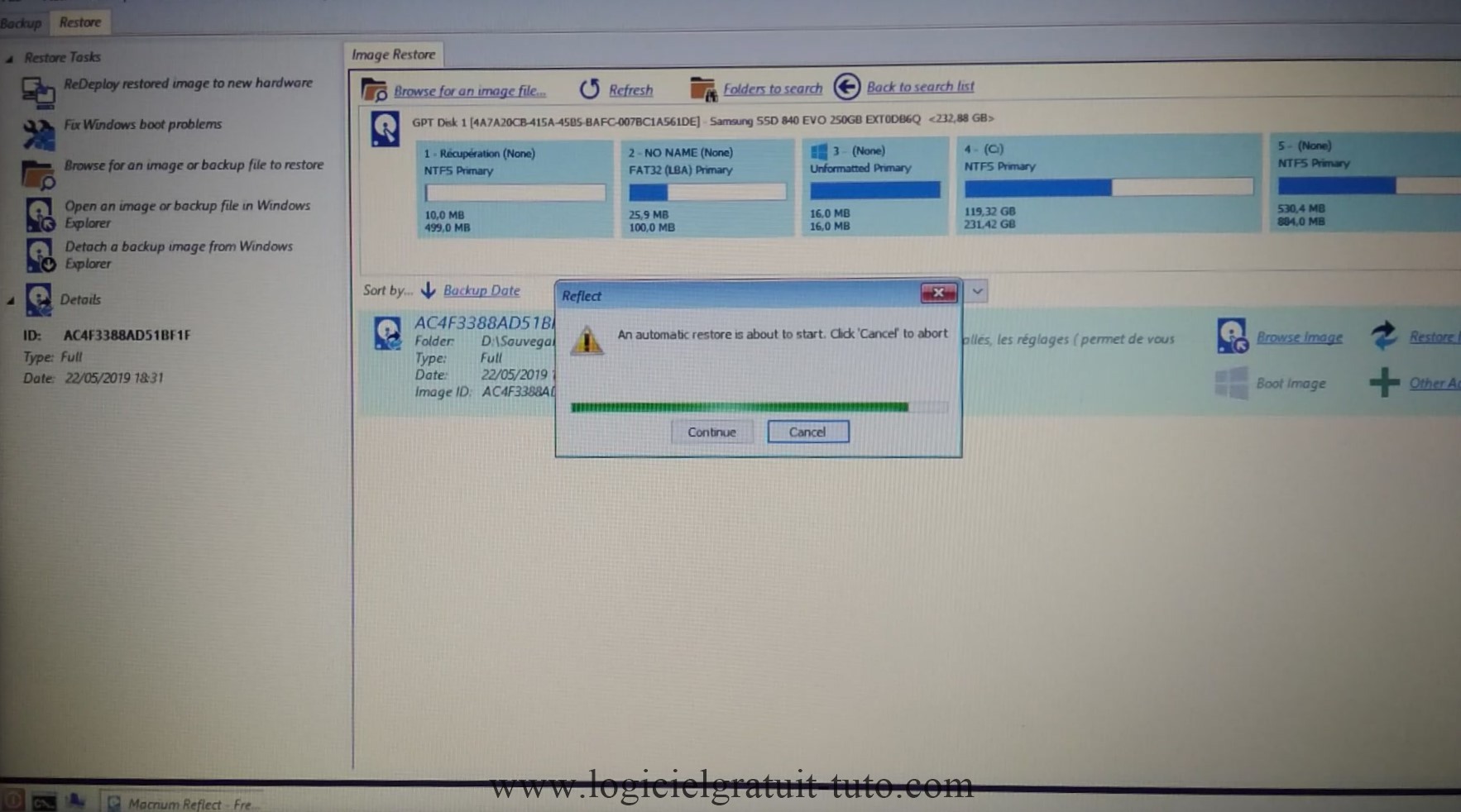
Un message vous averti que vous êtes entrain de restaurer votre PC. Patientez ...
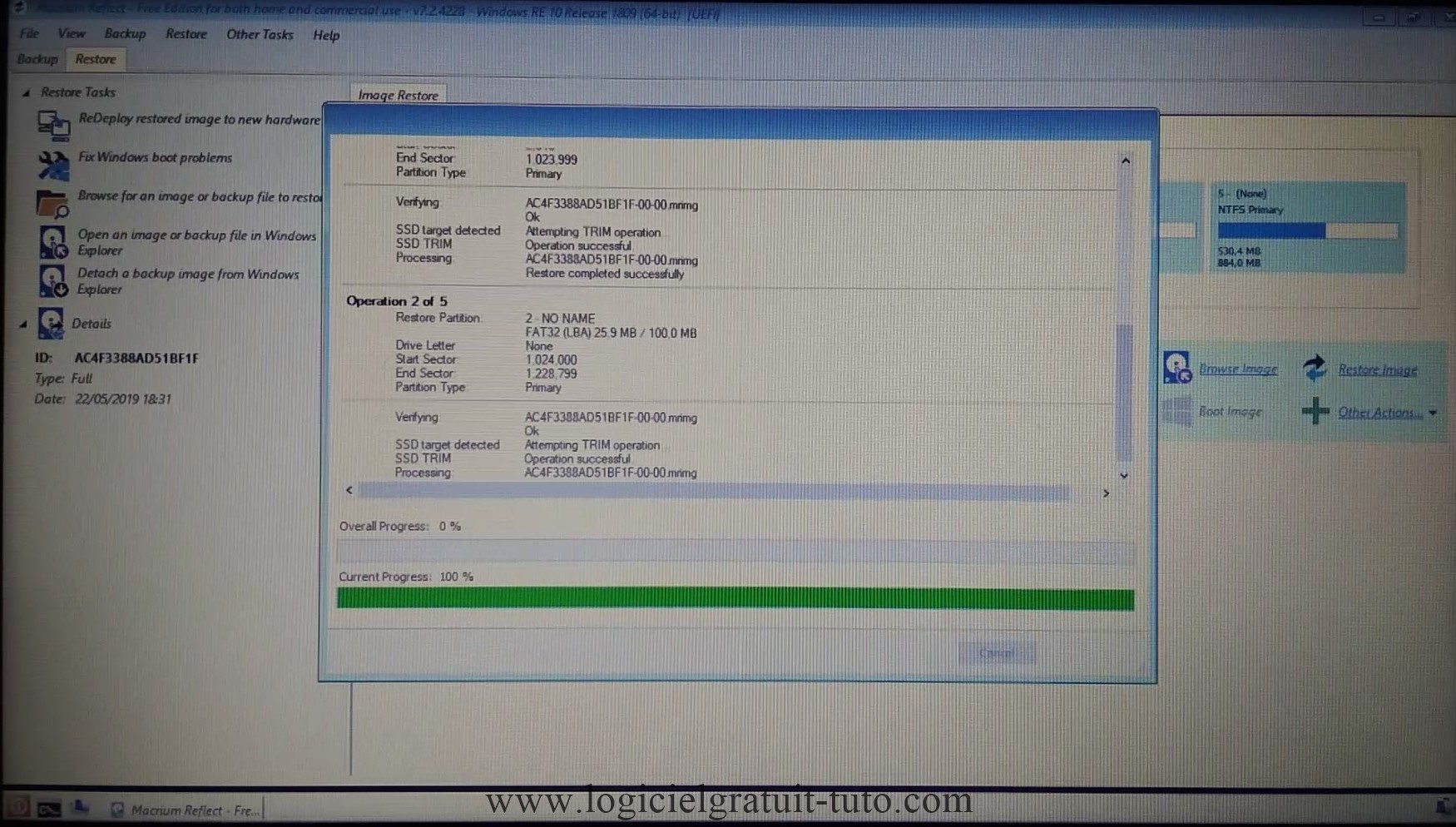
La restauration démarre, patientez ...
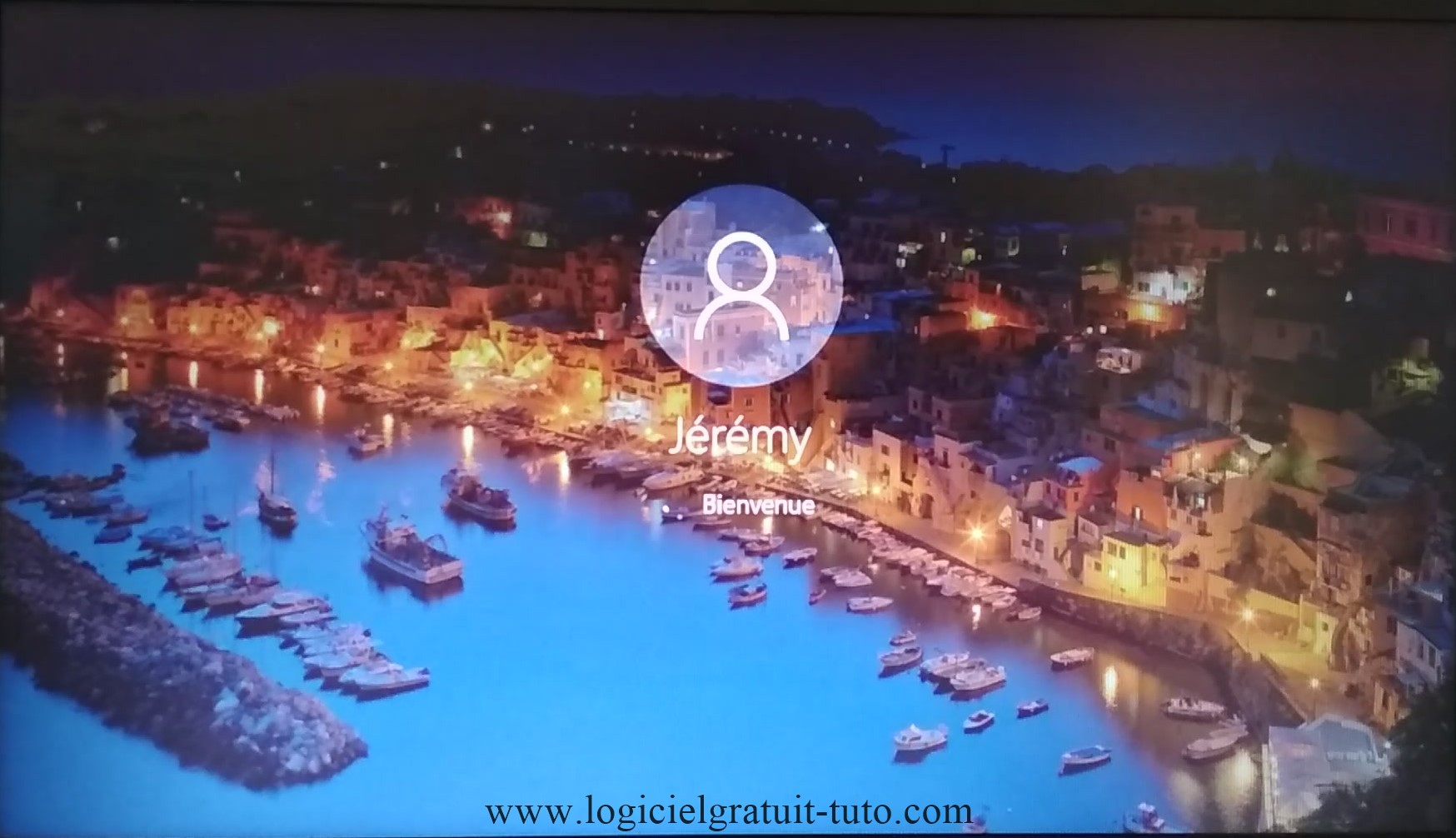
VUne fois la restauration effectuée, votre PC redémarre et Windows se lance avec la version que vous avez restauré
