KeePass
Keepass est un gestionnaire de mot de passe. Il génère pour vous des mots de passe complexes et les sauvegarde.
Les mots de passe, nous avons tous eu ce problème lorsqu’on doit s’enregistrer sur un site, "Quel mot de passe je vais mettre ?" - "Qu’est-ce que j’ai mis comme mot de passe sur ce site ?" Pour résoudre ce problème, utiliser un gestionnaire de mot de passe est la meilleure option.
Keepass, stocke tous vos mots de passe dans un fichier protégé lui-même par un mot de passe. C’est ce mot de passe qu’il faut retenir. C'est mot de passe maître.
L’autre avantage de Keepass est que vous pouvez l’utiliser partout. Il vous suffit de mettre votre fichier .kdbx sur votre Dropbox ou autre système de Cloud, et vous aurez tous vos mots de passe à porter de main.
Vous pouvez aussi l’utiliser sur votre smartphone (Keepass pour Android) Enfin, grâce à Keepass vous n’aurez même plus besoin de taper vos mots de passe, tout sera automatique.
Téléchargement / Installation
 Cliquez sur l’image pour télécharger Keepass
Cliquez sur l’image pour télécharger Keepass
Une fois le fichier téléchargé, installez Keepass
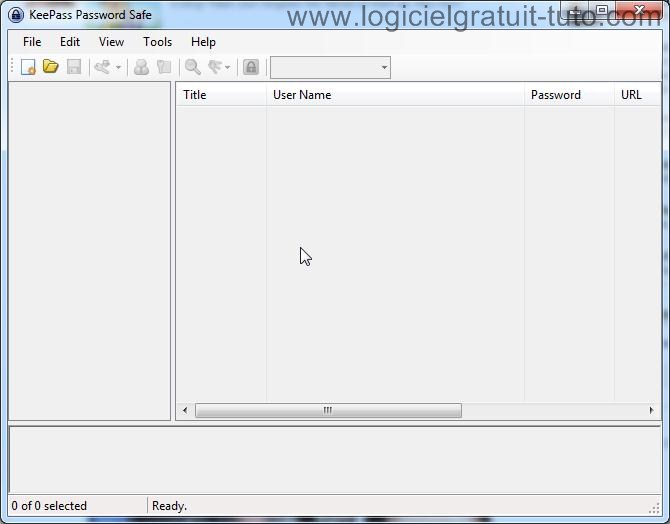
De base Keepass est en anglais, nous allons le configurer pour le mettre français
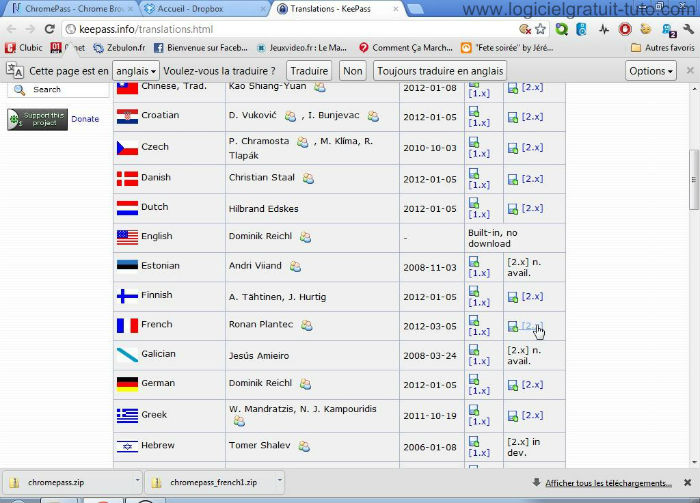
Rendez-vous sur la page de traduction de Keepass en cliquant ici. Cherchez French, cliquez sur la version la plus récente, puis le téléchargement d’un fichier se lance
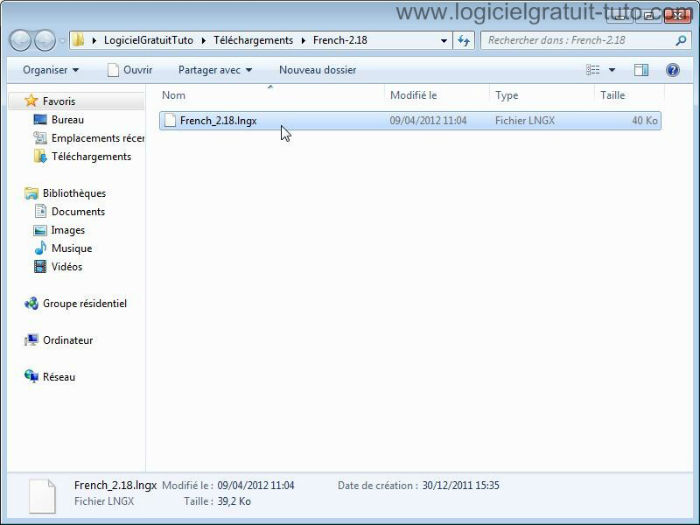
Dézippez le fichier téléchargé.
Ouvrez le dossier et copiez le fichier French_.lngx. Ensuite collez le dans le dossier C:/Program Files (x86)/KeePass Password Safe 2
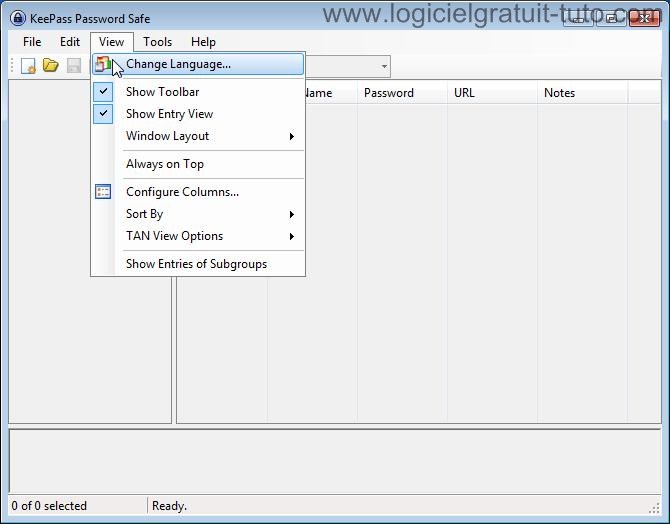
Retournez sur Keepass et cliquez sur View puis dans le menu déroulant sur Change Language
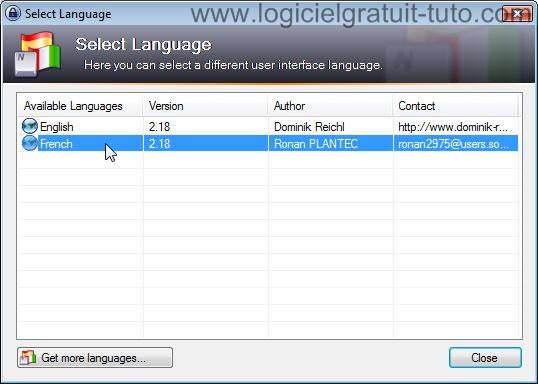
Une nouvelle fenêtre s’ouvre, double-cliquez sur French Keepass va redémarrer pour prendre en charge la nouvelle langue
Configuration
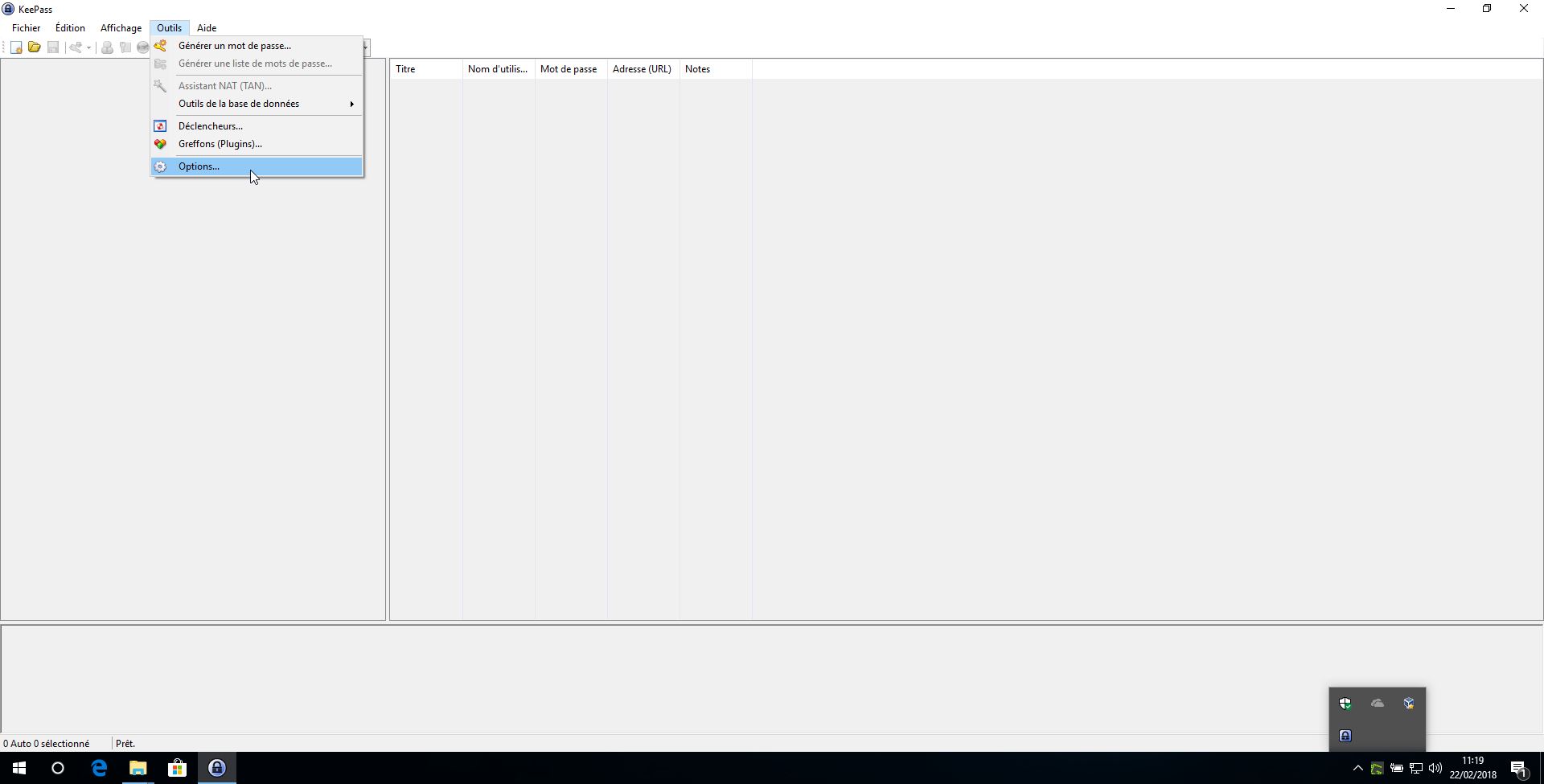
Cliquez sur Outils puis sur Options
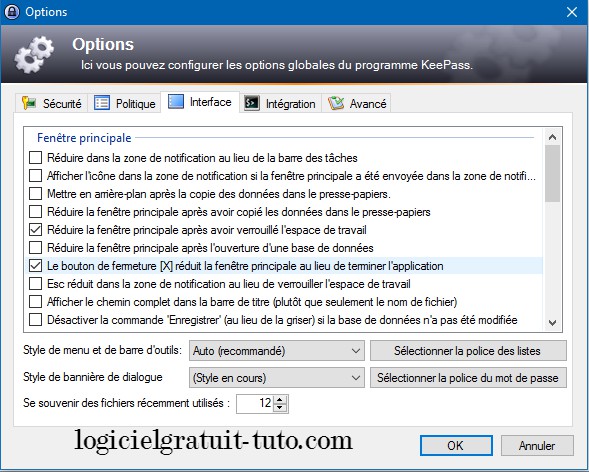
Allez dans l’onglet Interface .
Cochez la case, Le bouton de fermeture [X] réduit la fenêtre principale au lieu de terminer l’application , ce qui permettra de réduire Keepass dans la barre de tâche
Créer une base de données
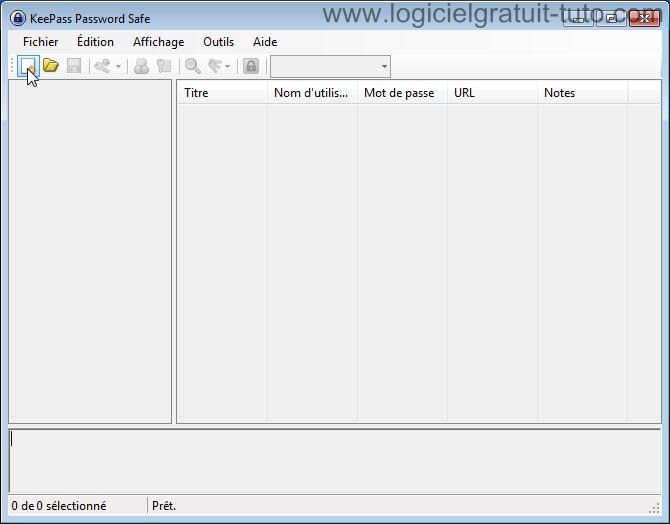
Pour créer une base de donnée, qui va regrouper tous vos mots de passe, cliquez sur l’icône  en haut à gauche
en haut à gauche
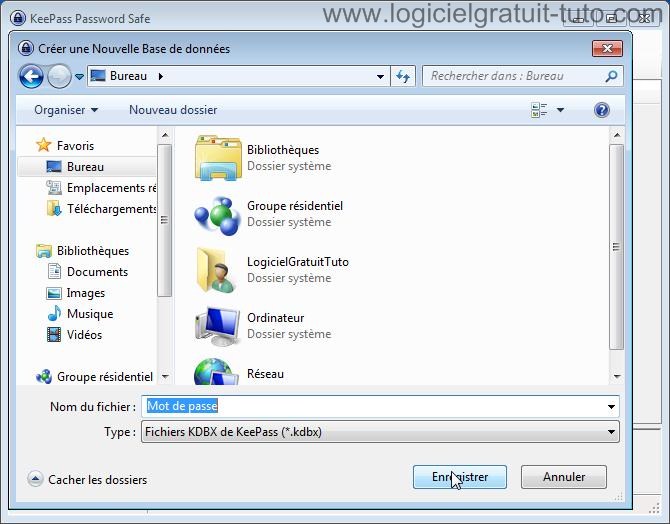
Une nouvelle fenêtre va s’ouvrir pour connaître l’emplacement de sauvegarde de votre base de données.
Je vous conseille d’enregistrer ce fichier dans le cloud comme Dropbox, OneDrive, Google Drive, … afin d’avoir à disposition vos mots de passe où que vous soyez et sans crainte de les perdre en cas de plantage de votre PC.
Indiquez le nom de votre base de données puis cliquez sur Enregistrer (évitez les noms qui pourraient permettre à un pirate de savoir que se sont vos mots de passe)
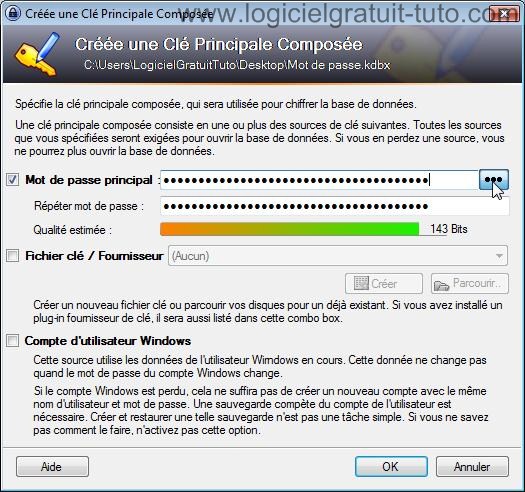
Une fenêtre s’ouvre, indiquez un mot de passe. C’est ce mot de passe maître, qui permettra d’accéder à tous vos mots de passe. C’est le seul mot de passe que vous devez vous souvenir
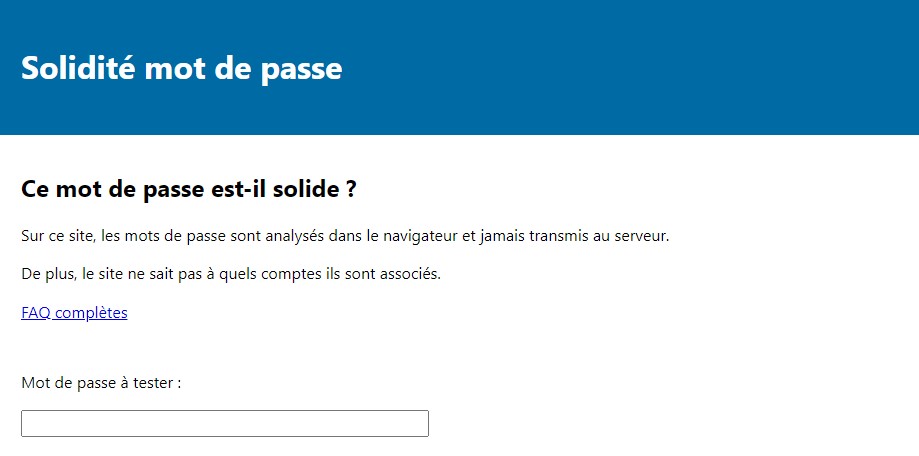
Allez sur le site Solidité mot de passe pour vérifier que votre mot de passe est assez fort
Pour avoir un mot de passe solide :
Mot de passe + Majuscules + Chiffres + Caractères spéciaux
Importer vos mots de passe depuis votre navigateur Internet
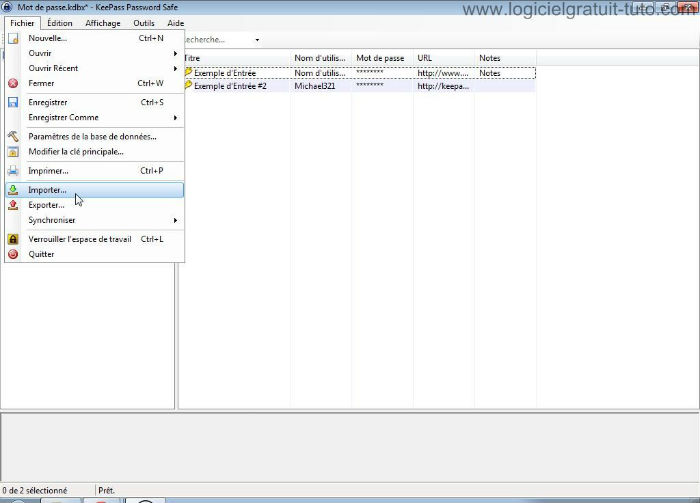
Vos mots de passe sont peut-être déjà enregistrés dans votre navigateur Internet (Google Chrome, Firefox, Microsoft Edge, …)
Niveau sécurité ce n’est pas optimal, puisqu’une faille de sécurié peut donner accès à tous vos mots de passe.
Il vaut mieux les importer dans un gestionnaire de mot de passe pour plus de sécurité, Keepass permet d’importer des mots de passe, ce qui évite de devoir entrer tous vos identifiants à la main dans Keepass
Cliquez sur Fichier puis sur Importer…
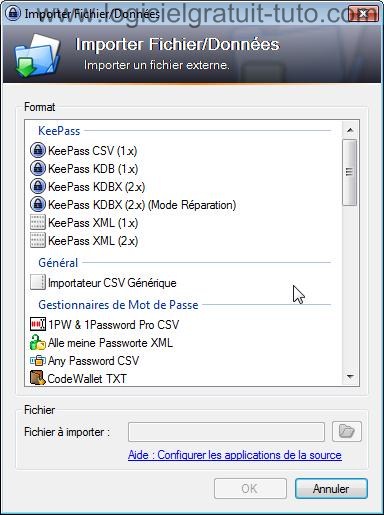
Vous pouvez exporter vos mots de passe suivant votre navigateur :
- Chrome : ChromePass
- FireFox : FF Password Exporter
En général, vos mots de passe sont générés dans un fichier CVS. Cliquez sur Importateur CVS Générique puis sur OK
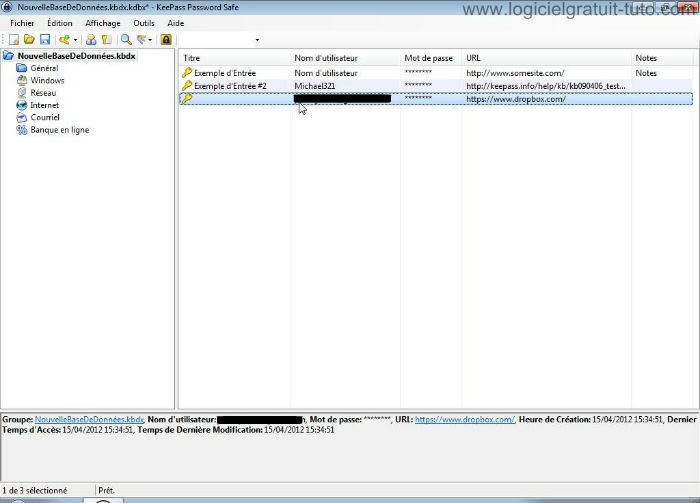
Apr_s avoir importé vos mots de passe, ils s'affichent au centre de la page. Vous pouvez voir, le nom d'utilisateur, le mot de passe et l'URL (l'URL est l'adresse du site pour lequel les identifiants sont utilisés et permet de remplir les champs de connexion)
Ajouter une entrée
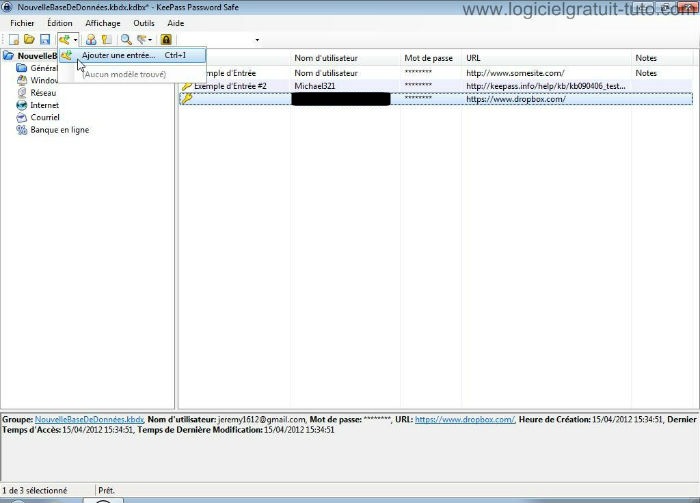
Pour ajouter un nouvel identifiant à votre base de données, cliquez sur  puis Ajouter une entrée
puis Ajouter une entrée
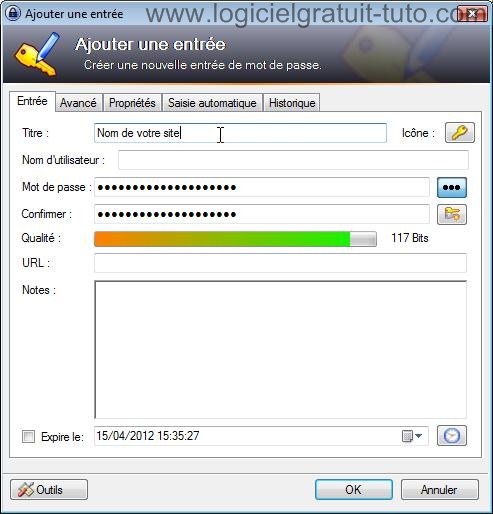
Une nouvelle fenêtre s'ouvre :
- Titre : Le nom du site
- Nom utilisateur : Votre identifiant/pseudo ou adresse mail
- Mot de passe
- URL : L'adresse du site
KeePass génère des mots de passe aléatoires en cliquant sur  . Cliquez ensuite sur OK.
. Cliquez ensuite sur OK.
Lorsque vous effectuez des modifications nouvel identifiant, modification de mot de passe, d'URL, ... enregistrez les modifications en cliquant sur 
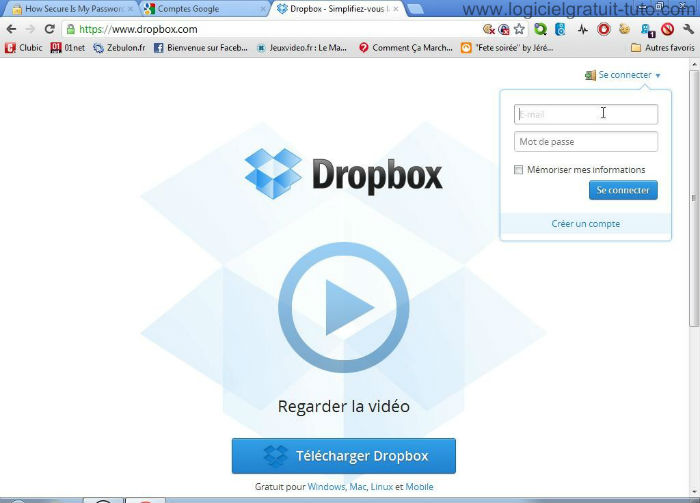
KeePass permet de remplir automatiquement vos mots de passe.
Rendez vous sur le site de connexion, cliquez sur le champ utilisateur ou email, et retournez sur KeePass
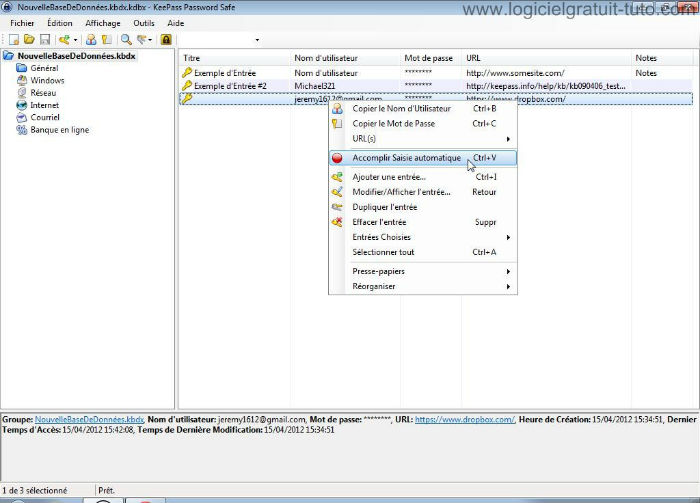
Sur KeePass cliquez sur la ligne correspondant au site, puis faites la combinaison de touche de votre clavier CTRL + V ou faites clique-droit et dans le menu, cliquez sur Accomplir Saisie Automatique
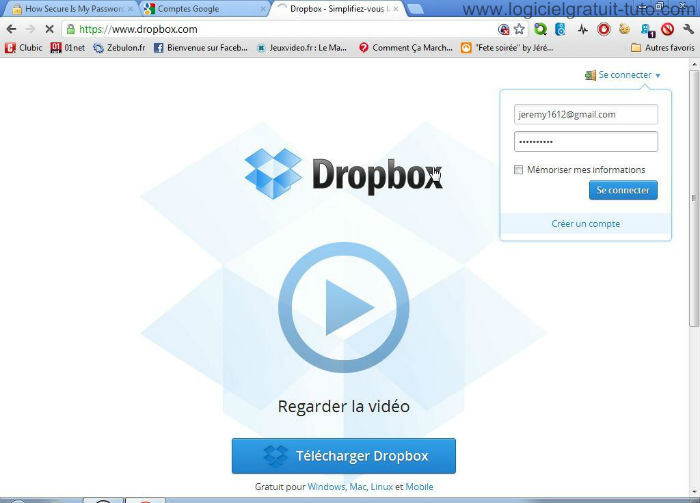
Votre page s'affiche avec les champs remplis
KeePass peut aller plus loin, remplir automatiquement les champs sans avoir à faire les dernières manipulations.
Intégrer KeePass au navigateur
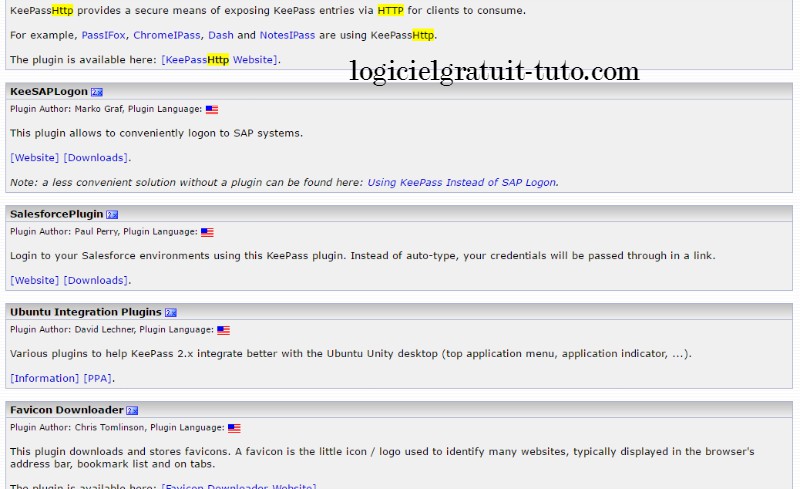
Il faut installer un plugin à ajouter à KeePass : KeePassHttp
Fermez KeePass
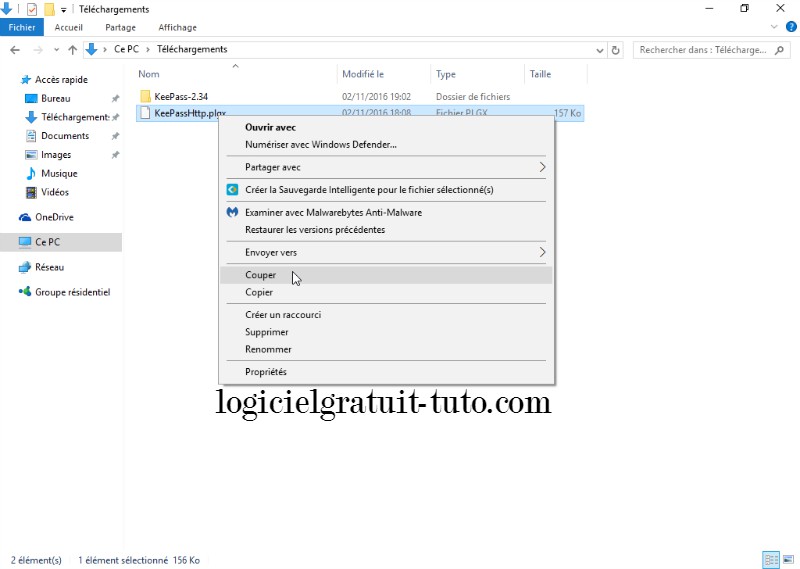
Déplacez le fichier KeePassHttp.plgx via un clique-droit Couper
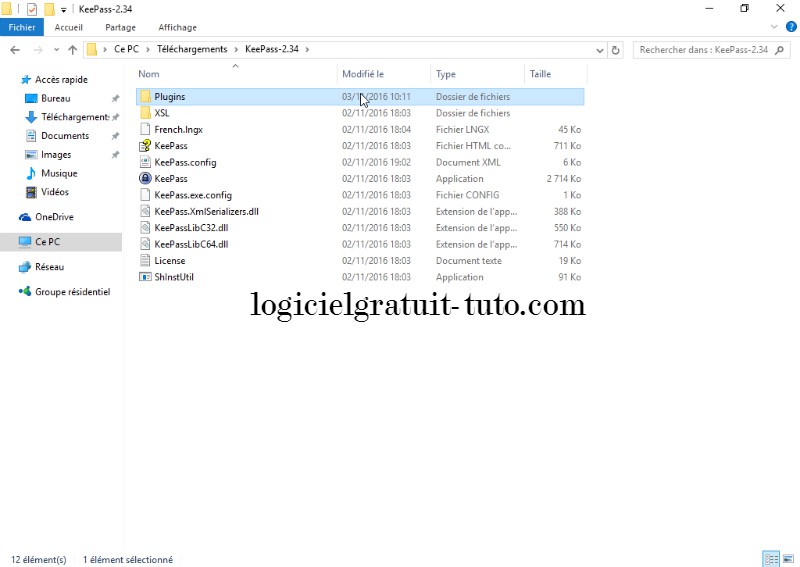
Dans le dossier d'installation de KeePass, allez dans le dossier Plugins et coller le fichier
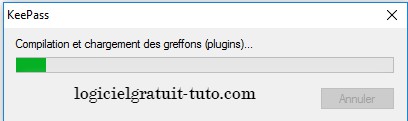
Relancer KeePass
Un message s'affiche pour charger le plugin
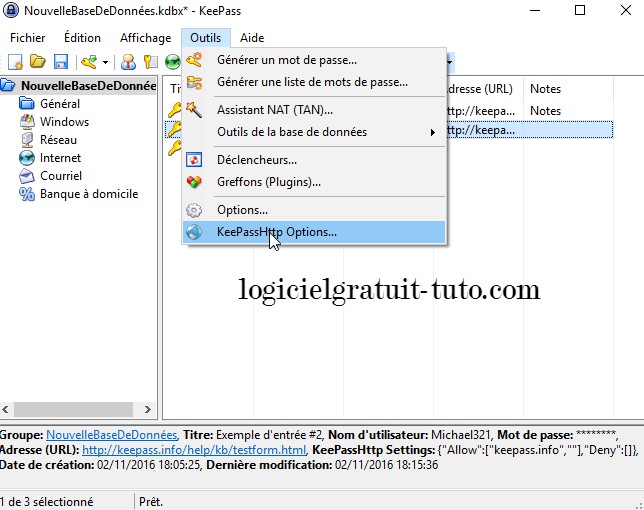
Cliquez sur Outils puis KeePassHttp Options...
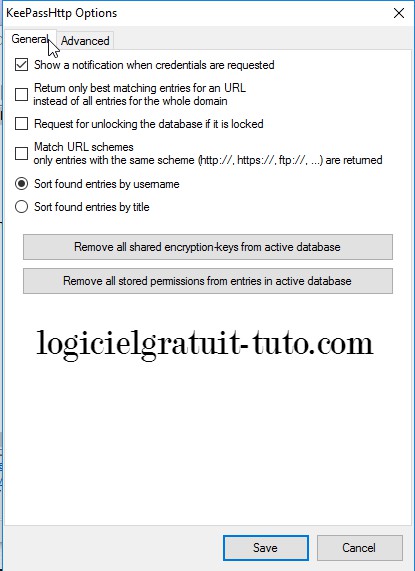
Dans la nouvelle fenêtre, cliquez sur l'onglet Advanced
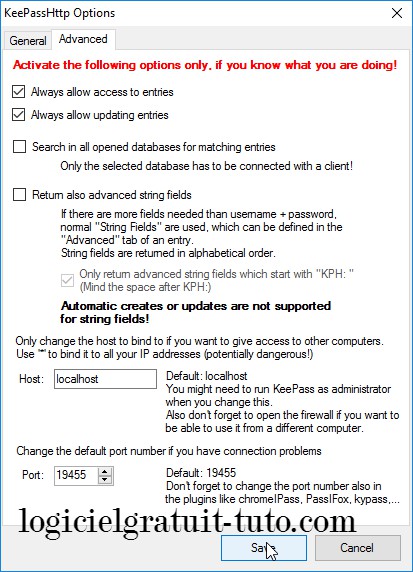
Cochez les cases
- Always allow access to entries
- Always allow updating entries
- Google Chrome : KeePassHttp-Connector
- Firefox : KeePassHttp-Connector
- Utilisateur : Permet d'écrire votre pseudo ou votre adresse mail
- Mot de passe : Permet d'écrire votre mot de passe
Cliquez ensuite sur Save
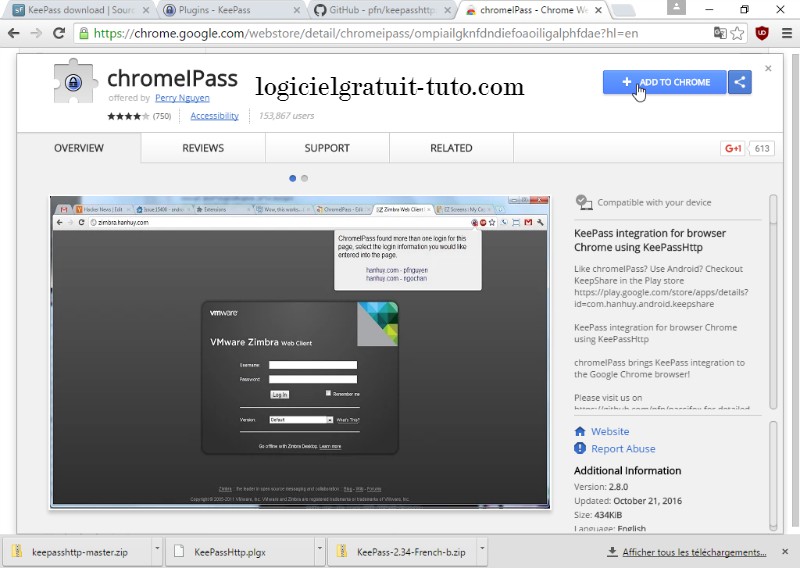
Dans votre navigateur, il faut également installer une extension :
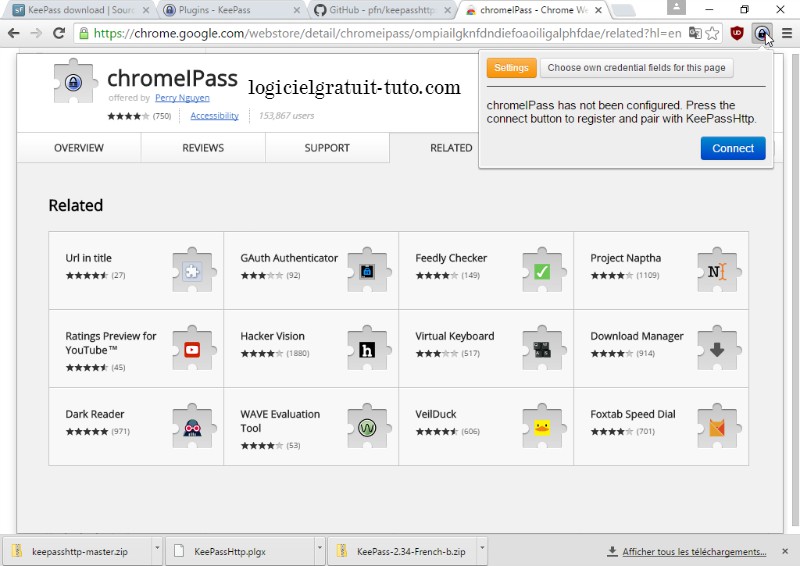
Une fois l'extension ajoutée, cliquez sur l'icône de KeePass dans votre navigateur puis cliquez sur le bouton Connect
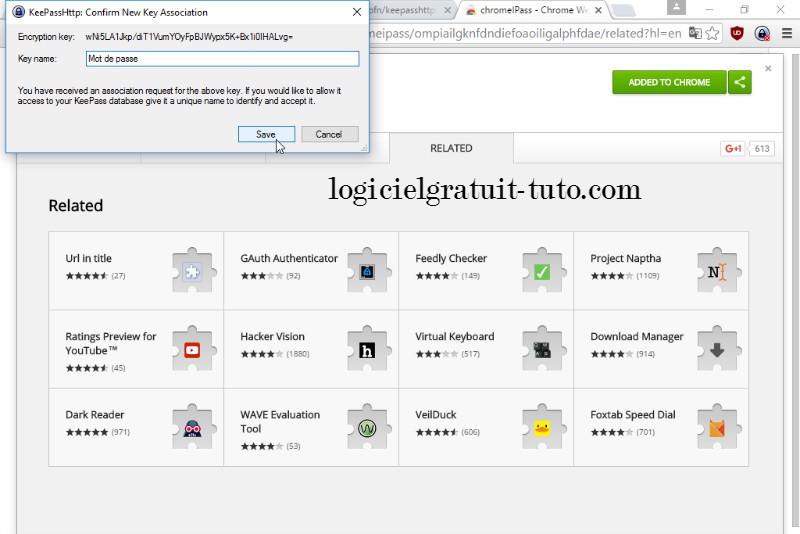
Indiquez le mot de passe de la base de données, c'est-à-dire le mot de passe maître. Puis cliquez sur Save
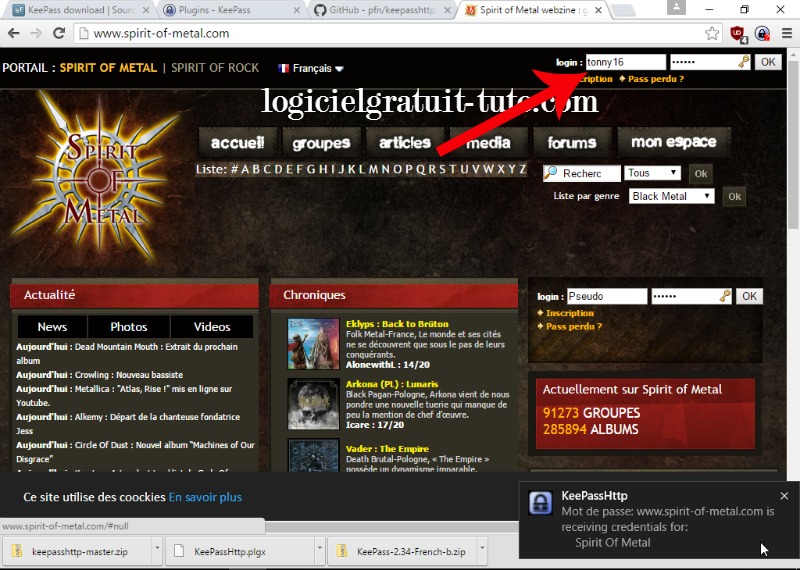
Aller sur un site Internet, présent dans votre base de données. Les champs de connexion sont automatiquement remplis.
KeePass sous Android
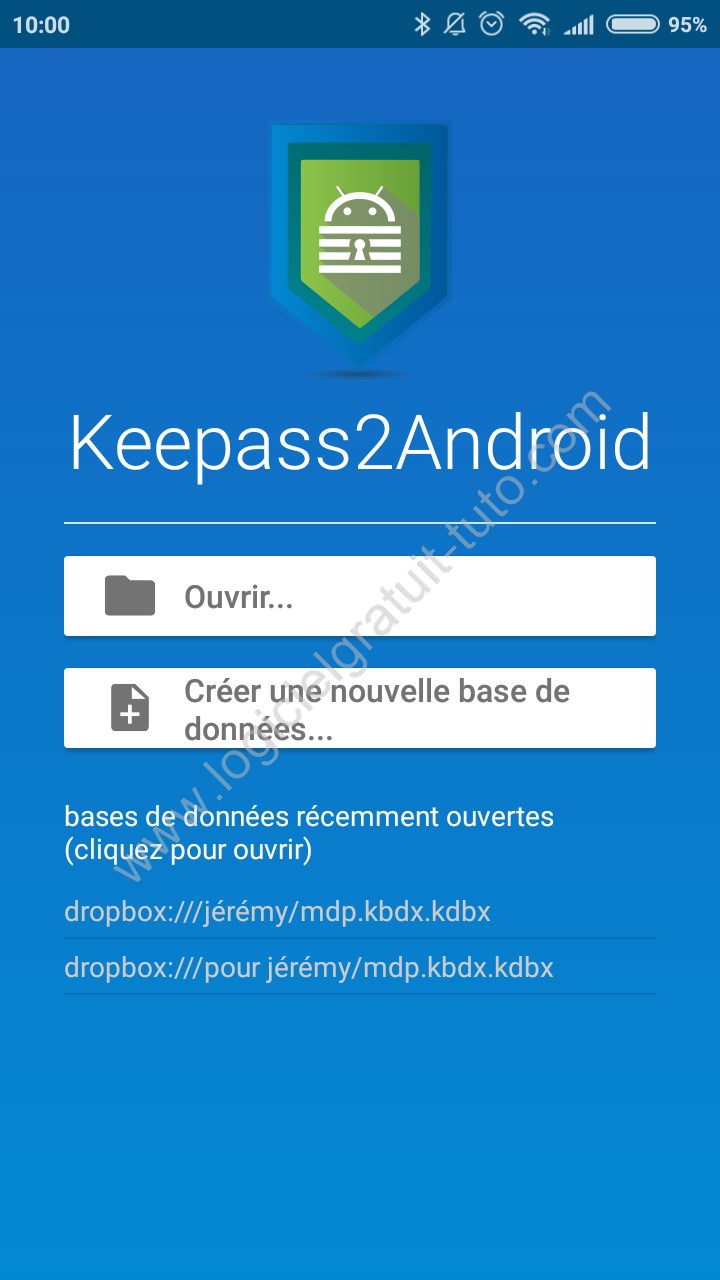
Vous pouvez utiliser KeePass depuis votre smartphone Android. Téléchargez l'application Keepass2android sur le Play Store.
Lancez l'application et sélectionnez la base de données stockée sur le Cloud, Dropbox, One Drive, Google Drive, ... afin d'avoir une base de données toujours à jour
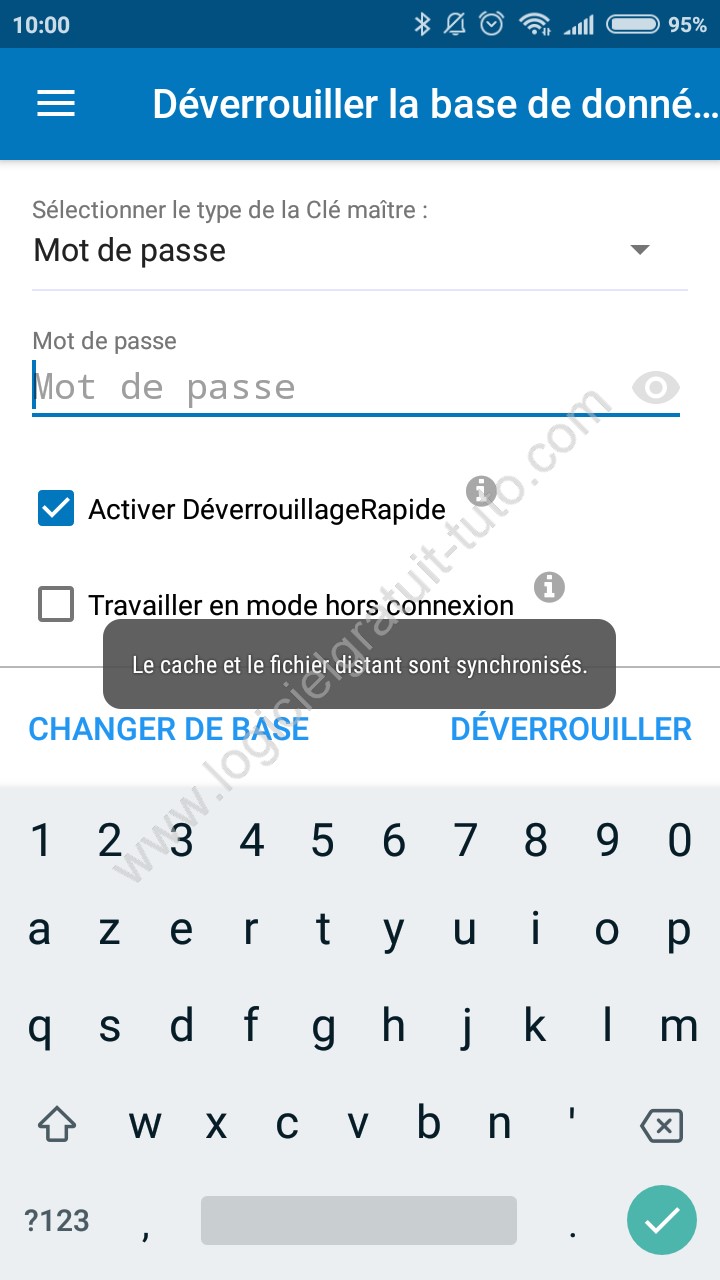
Tapez votre mot de passe pour ouvrir votre base de données
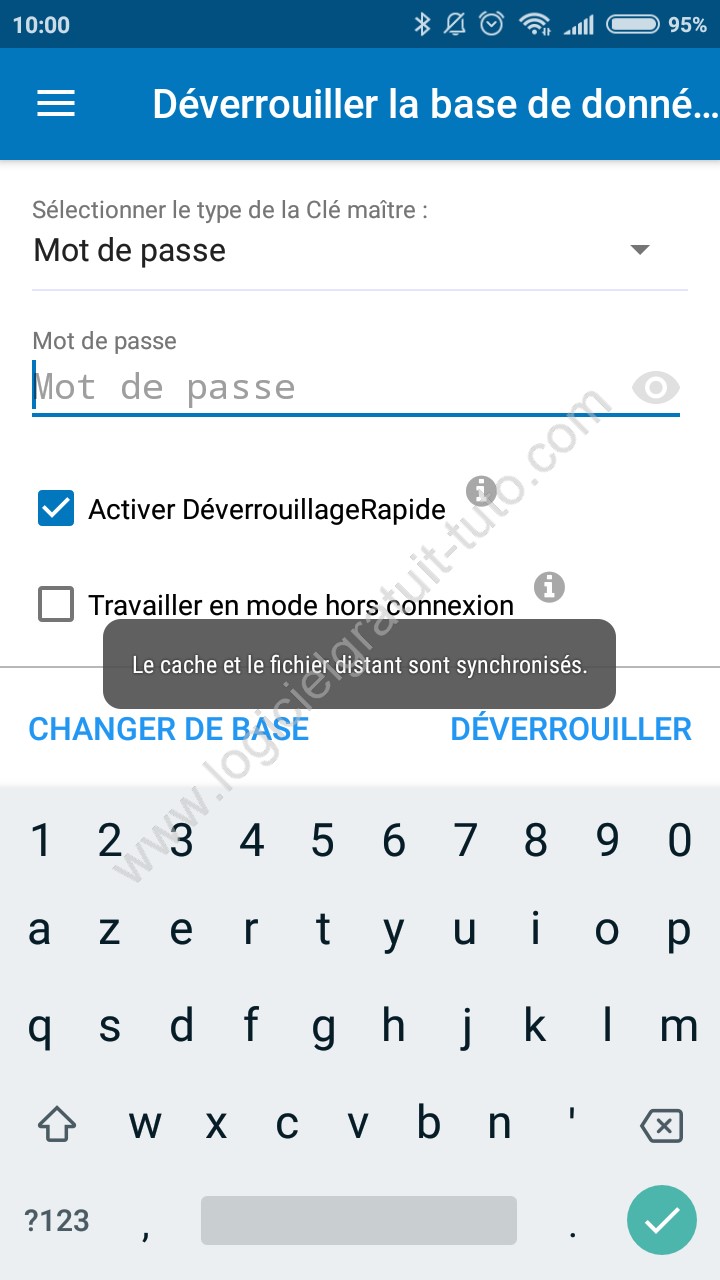
Tous vos mots de passes sont disponible depuis votre smartphone
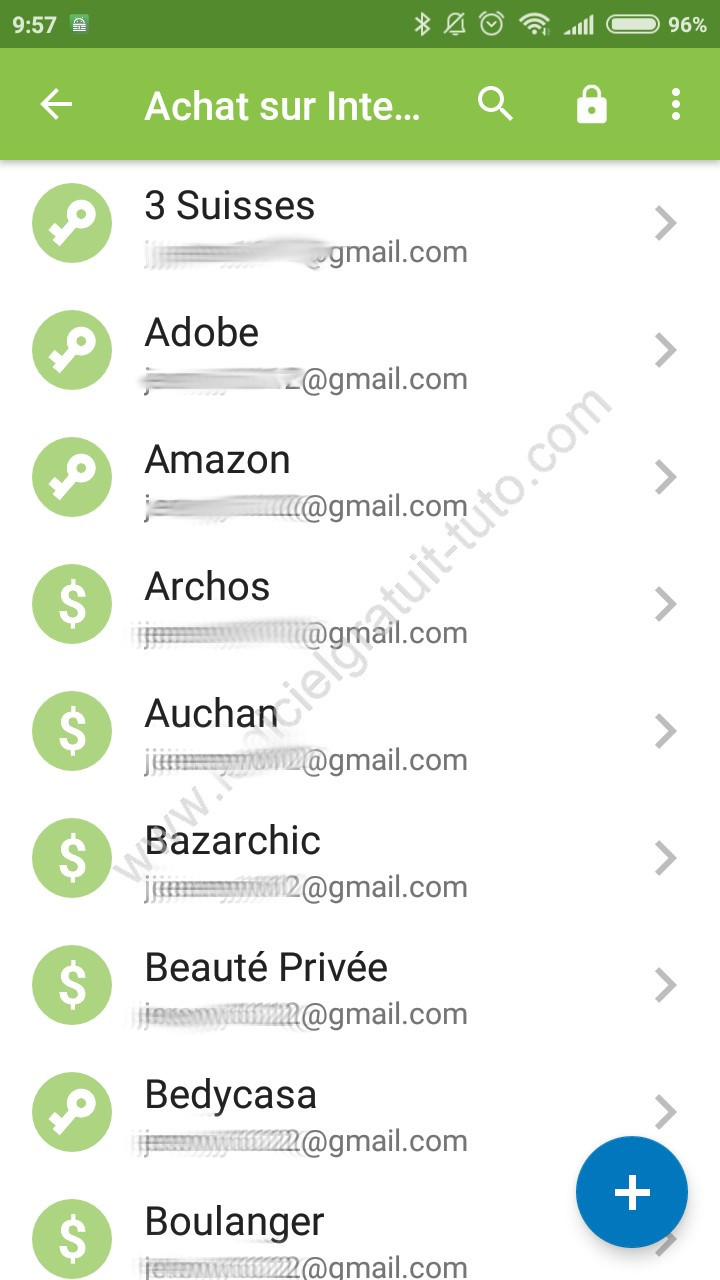
Choisissez le site sur lequel vous voulez vous connecter
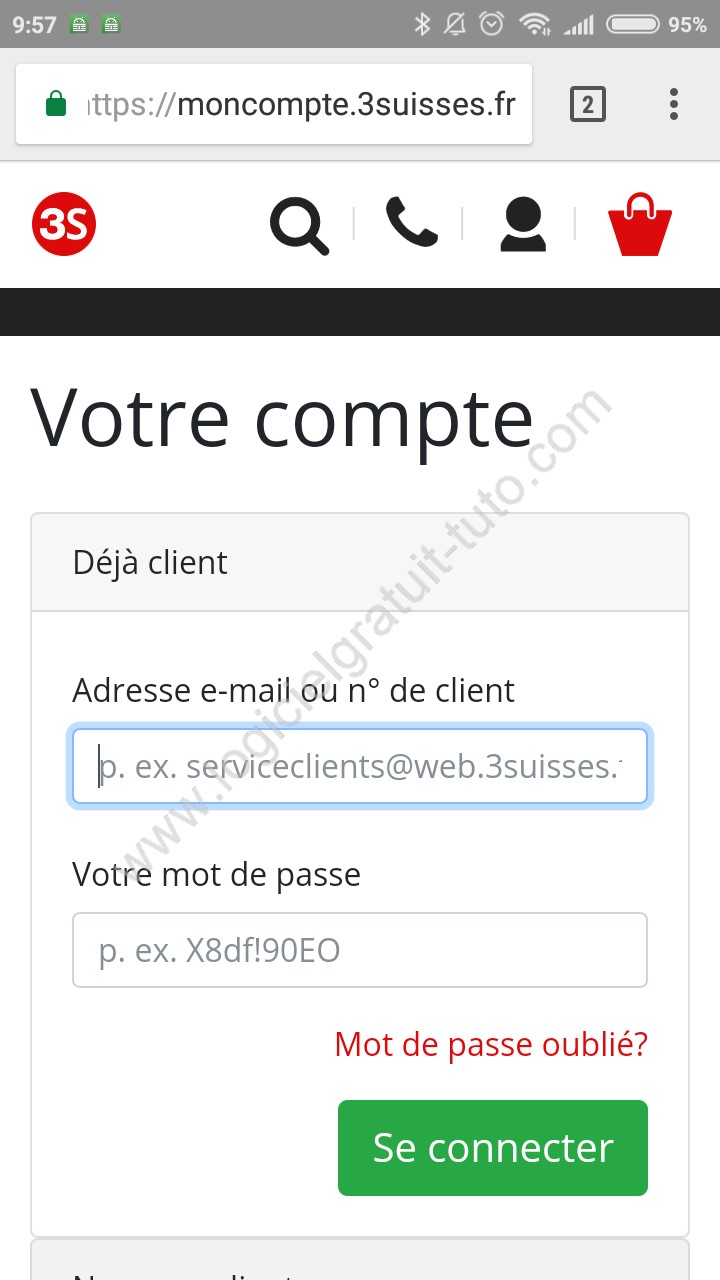
Cliquez sur le premier champs (utilisateur ou adresse mail)
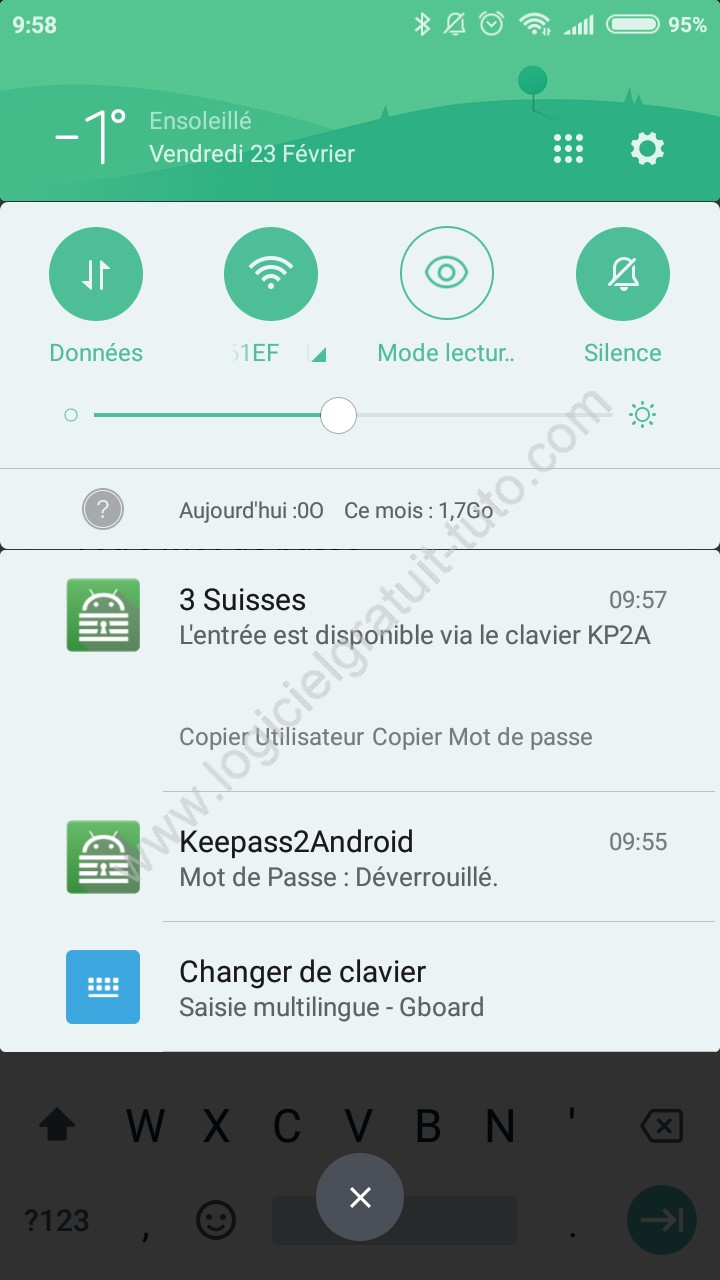
Faites apparaître le bandeau et appyez sur Changer de clavier
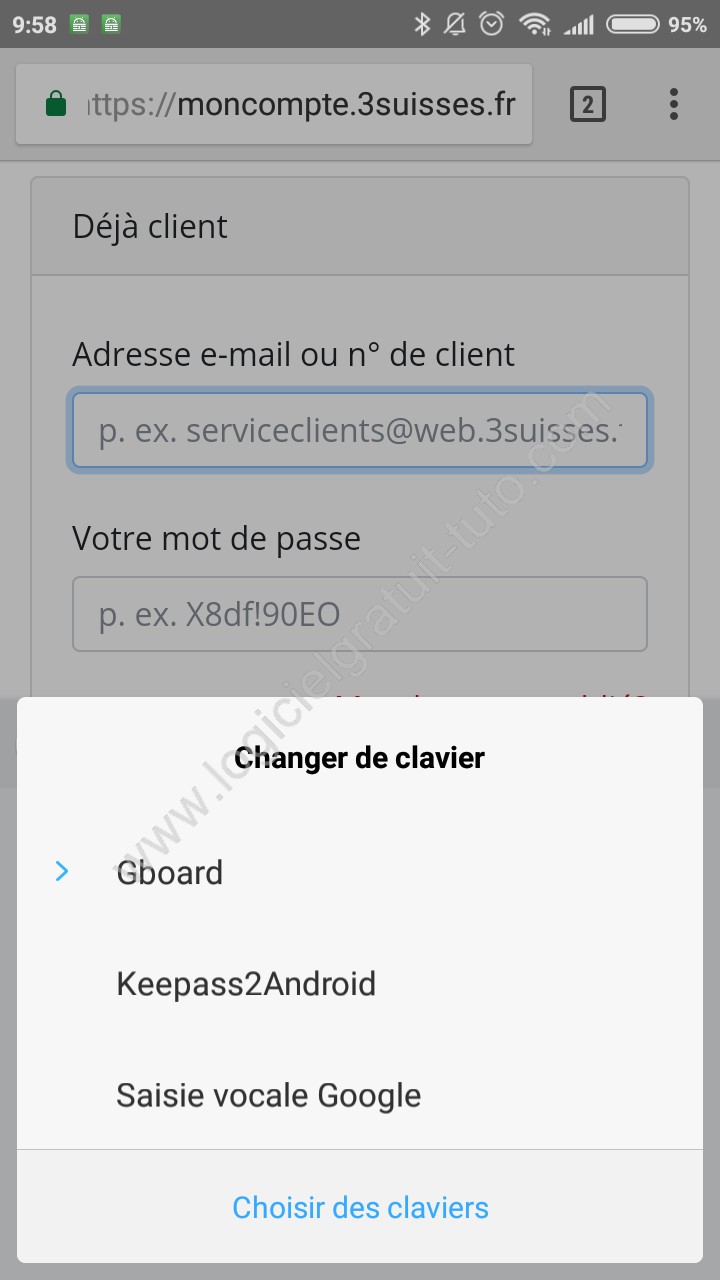
Sélectionnez Keepass2Android
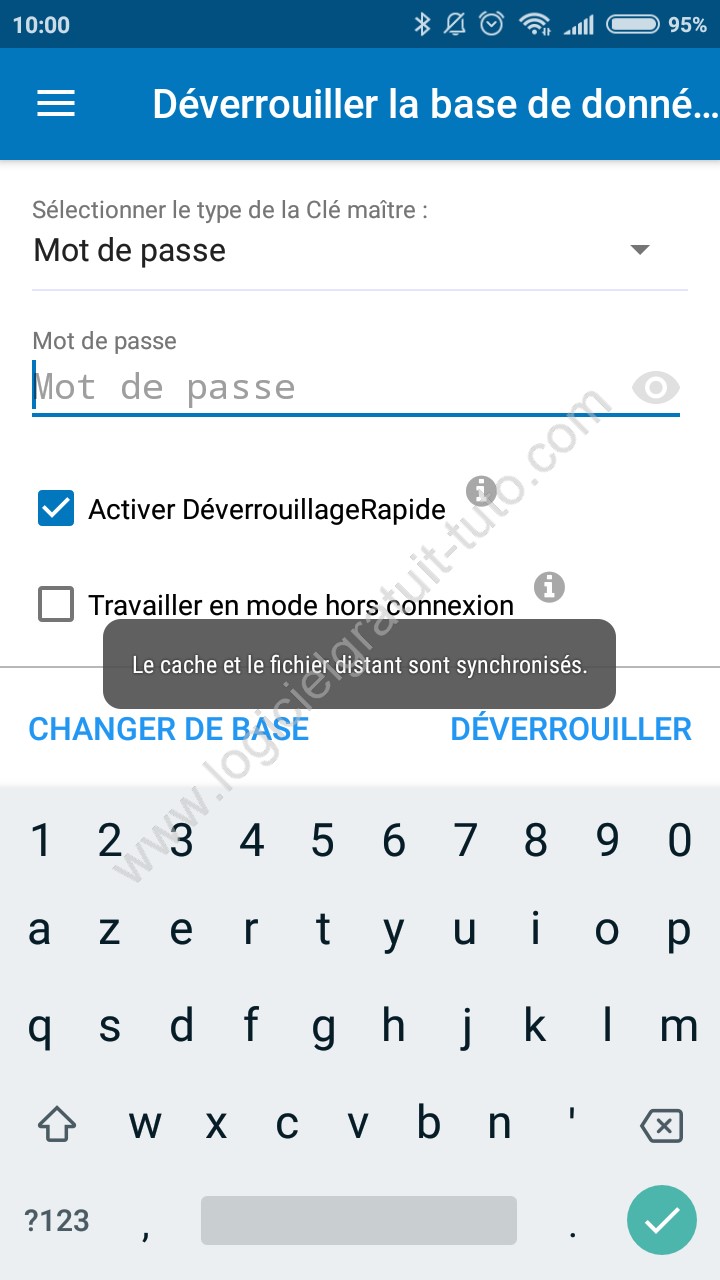
Un bandeau s'affiche en bas avec deux boutons :
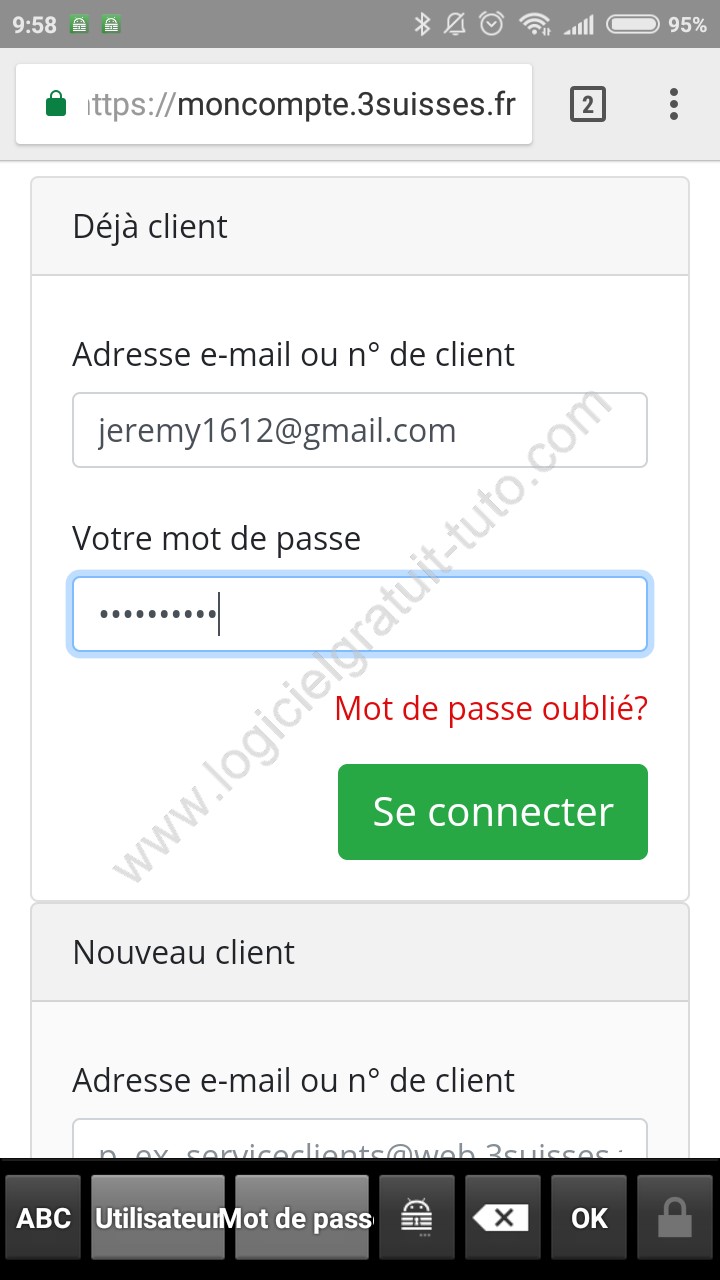
Vous pouvez maintenant vous connecter au site
