Installer Windows 10
Nous allons voir comment installer Windows 10 sur un novueau PC ou réinstaller à partir de zéro votre PC.
Nous allons utiliser la clé USB créée dans le tutoriel ici, pour démarrer depuis la clé USB.
Généralement il faut appuyer sur Suppr lorsque votre PC démarre, avant même de voir le logo de Windows. Mais cela dépend de la marque et du modèle de votre PC, voici un lien avec la liste des touches pour accéder au Menu de démarrage pour permettre de choisir de démarrer votre PC à partir de la clé USB.
Première étape
Brancher la clé USB Bootable et sélectionnez-la dans le menu de démarrage pour démarrer votre PC depuis la Clé USB
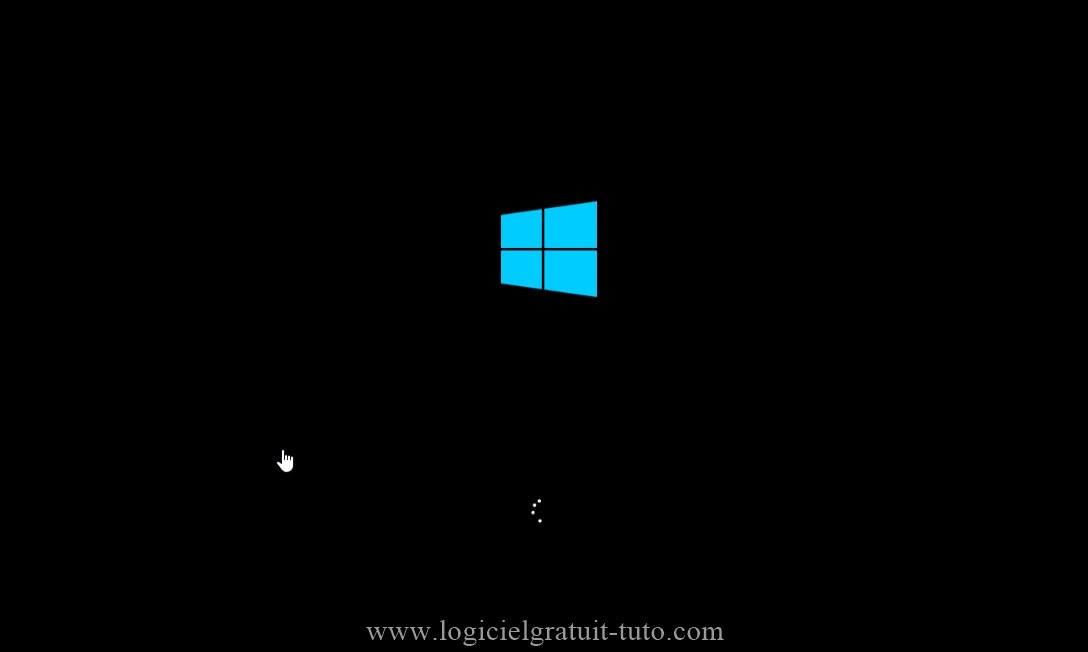
Une fois que vous avez démarrer par la clé USB vous arrivez sur ce premier écran
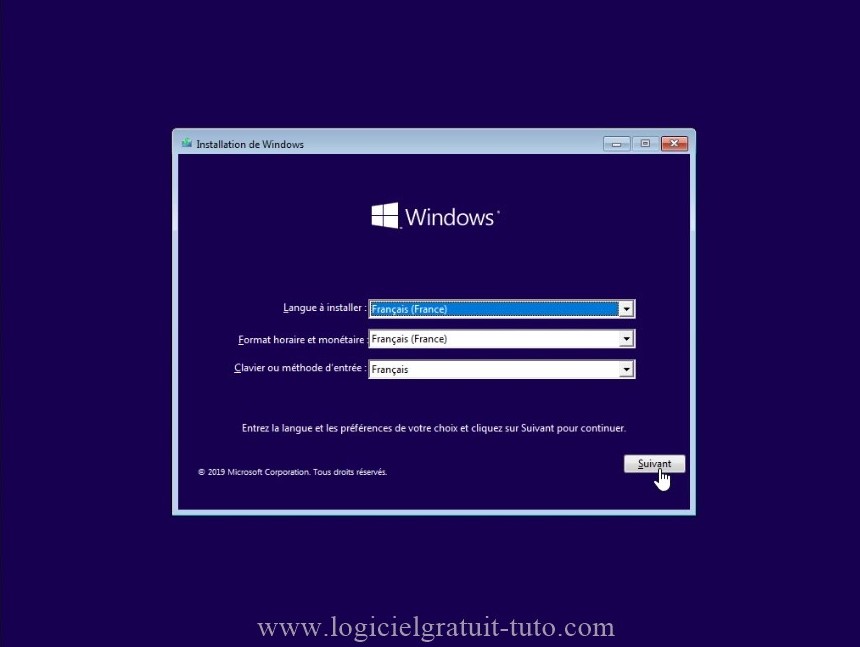
Choisissez la langue et cliquez sur Suivant
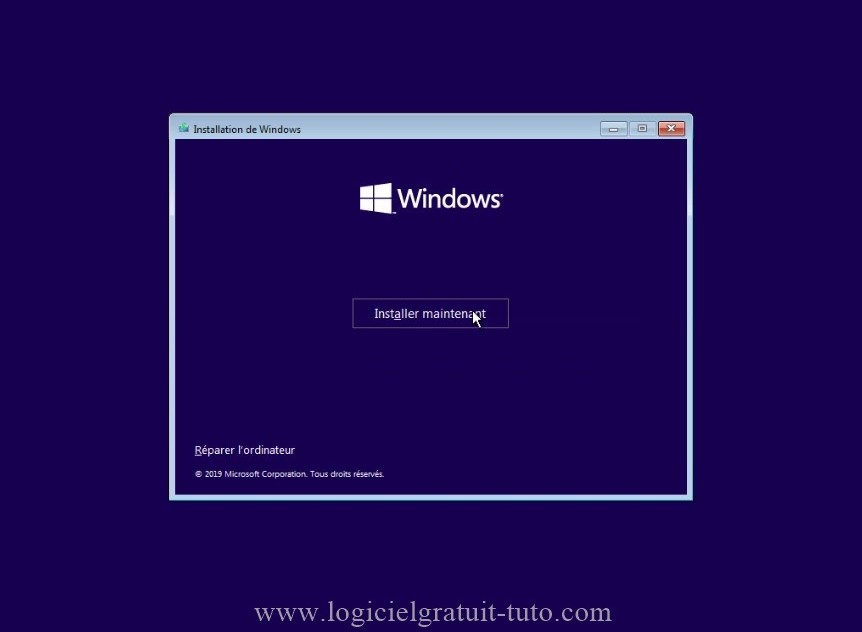
Cliquer sur Installer maintenant

Patientez ...
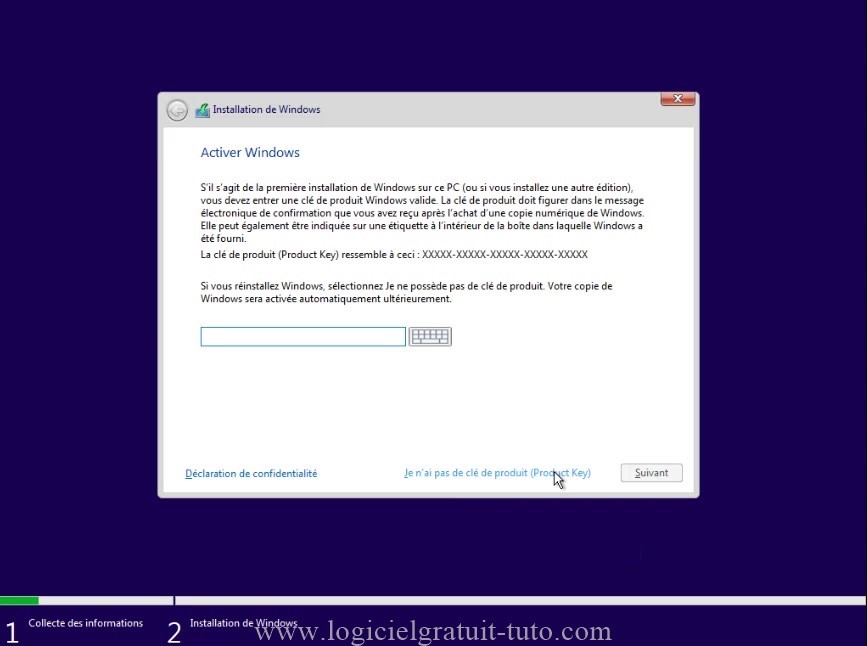
Tapez la clé d'activation de Windows 10.Si vous n'avez pas de clé sous la main, vous pourrez le faire plus tard, cliquez sur Je n'ai pas de clé de produit
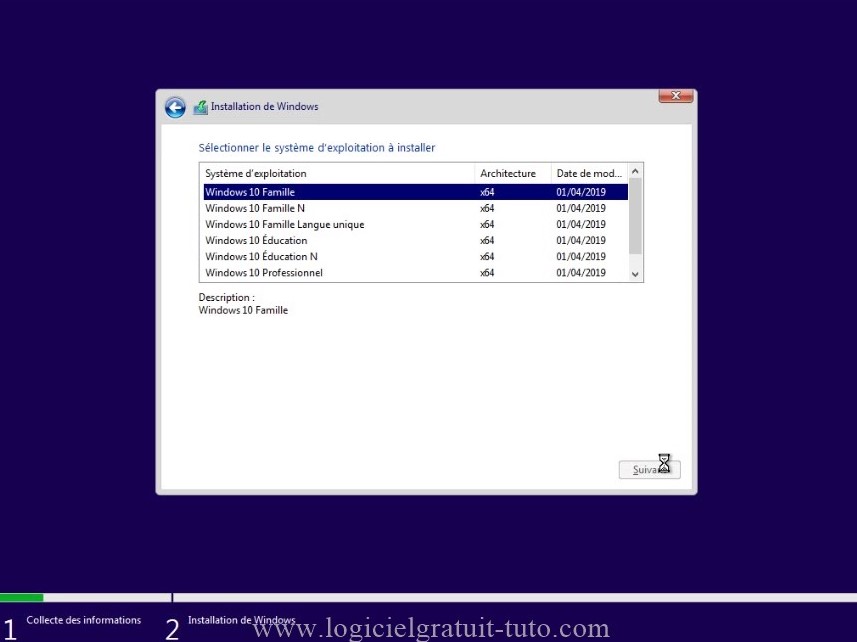
Sélectionnez une version de Windows 10.La version dépend de ce que vous avez acheté comme clé d'activation. Cliquez ensuite sur Suivant
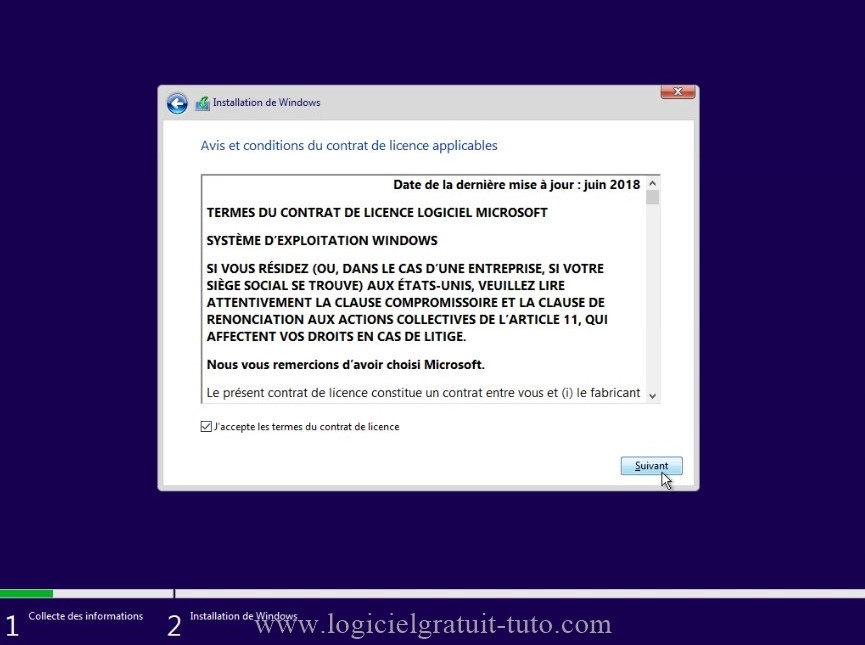
Lisez le contrat de licence, cochez la case J’accepte les termes du contrat de licence et Suivant
Création partitions
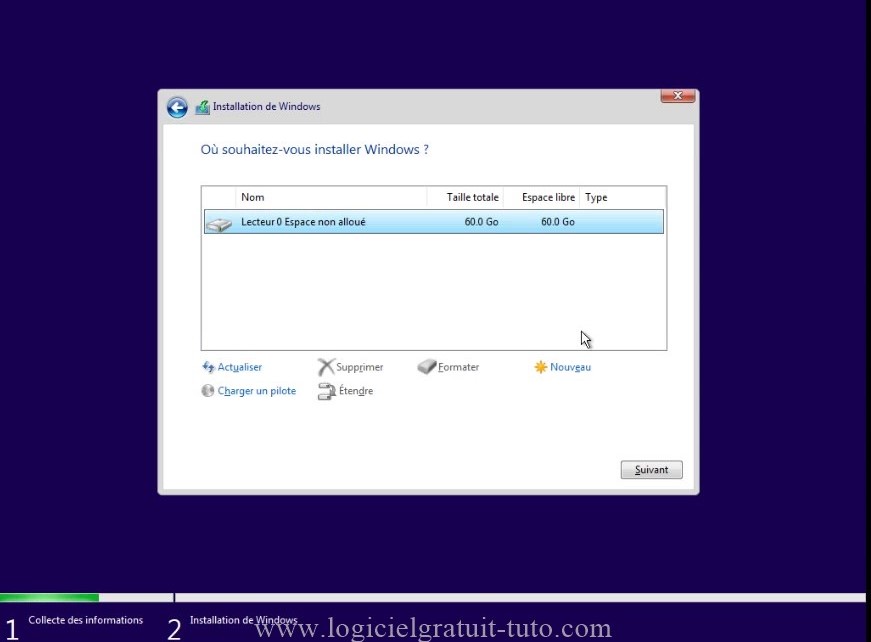
C'est quoi une partition et pourquoi créer une partition ?
Une partition est un découpage de votre disque. Ça vous permet d'avoir une partition avec Windows et une autre avec vos documents personnels (photos, vidéos, documents texte, pdf). L'avantage est qu'en cas de problème vous pourrez réinstaller Windows et effaçant uniquement la partition de Windows sans toucher à la partition où sont vos documents.
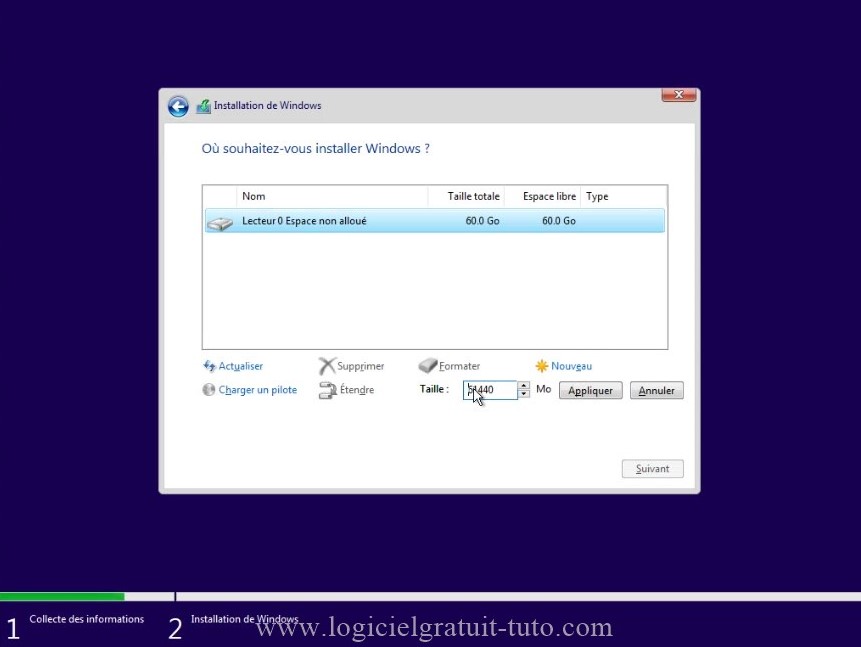
Cliquez sur Nouveau et dans le cadre Taille indiquez la taille de la partition que vous souhaitez créer.
La taille de la partition pour votre système d’exploitation doit être d’au minimum de 150 Go (et plus suivant les jeux et les logiciels, … )
Attention la taille est à indiquer en Mo. Pour 150 Go = 150000 Mo. Pour convertir les Mo en Go cliquez sur ce lien Pour information : 1 Go = 1 000 Mo.
Cliquez ensuite sur Appliquer
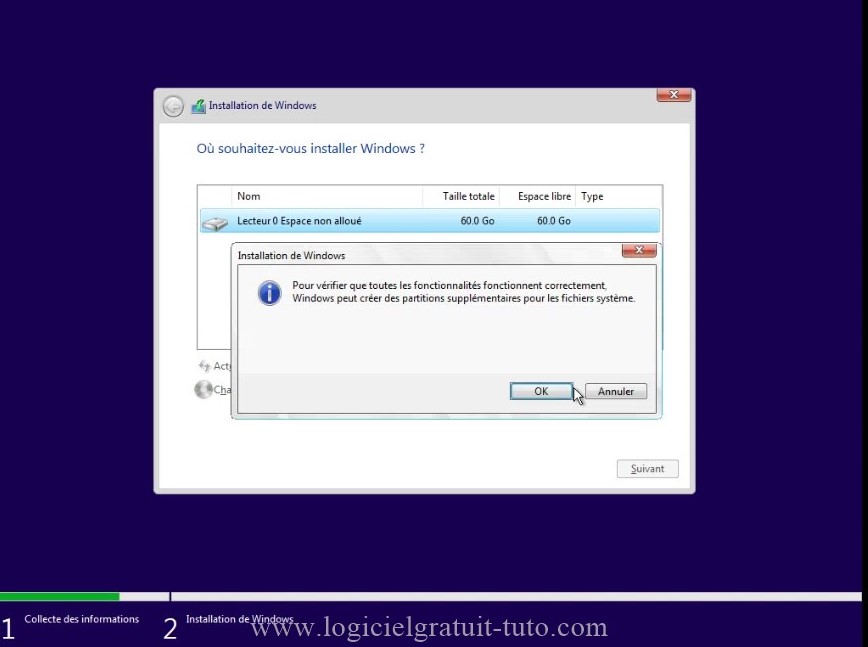
Un message s’affiche pour vous indiquer que Windows va créer d’autres partitions nécessaires pour le bon fonctionnement de Windows 10. Cliquez sur OK
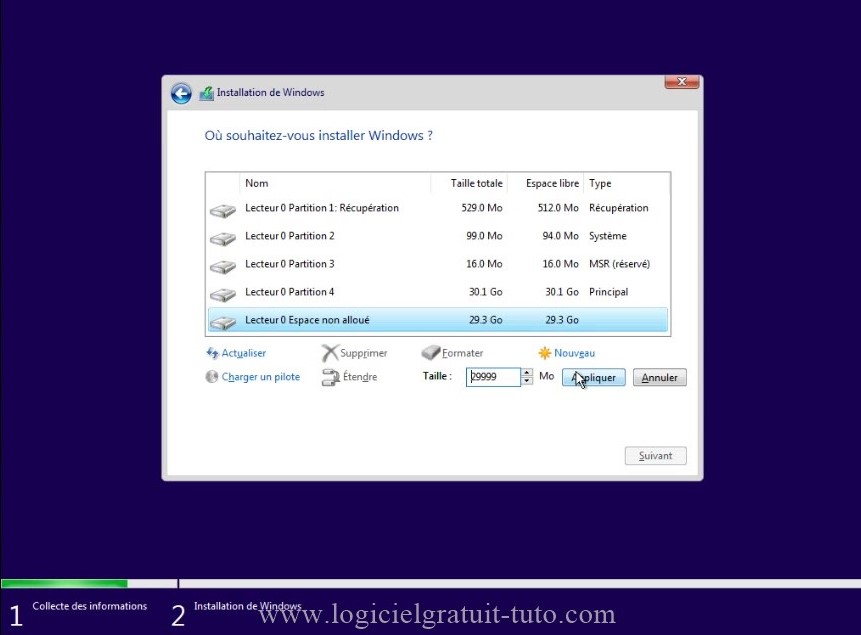
La partition pour le système d’exploitation est créée avec les partitions obligatoires.
Cliquez sur Espace non alloué pour créer une nouvelle partition pour vos documents personnels.
Cliquez sur Appliquer, sans vous soucier de l'espace, car la partition prendra ce qu'il reste d'espace sur votre disque
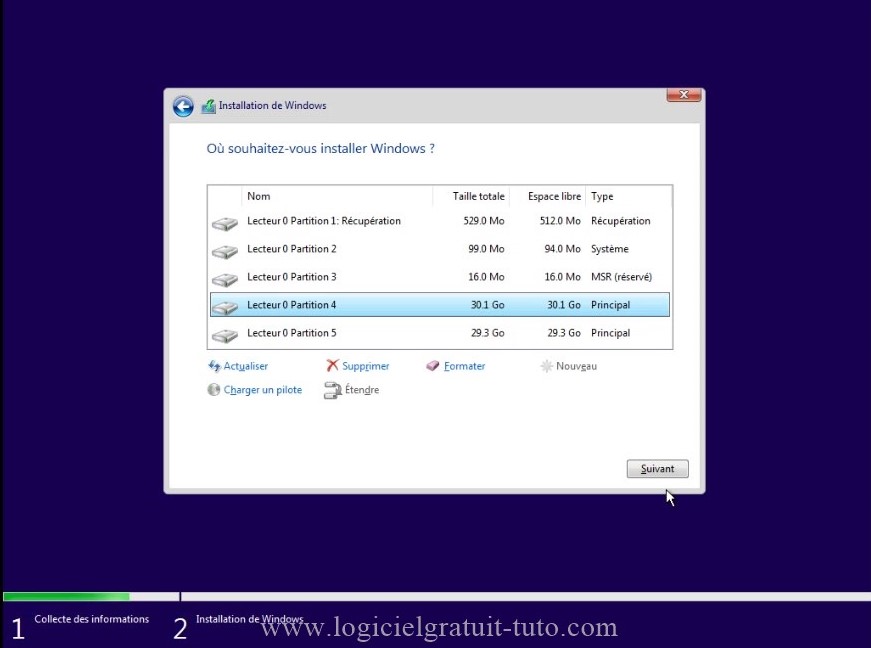
Vos deux partitions créées, cliquez sur la première partition que vous avez mise en place pour installer Windows 10 dessus (vérifiez la taille pour ne pas vous tromper de partition).
Cliquez sur Suivant
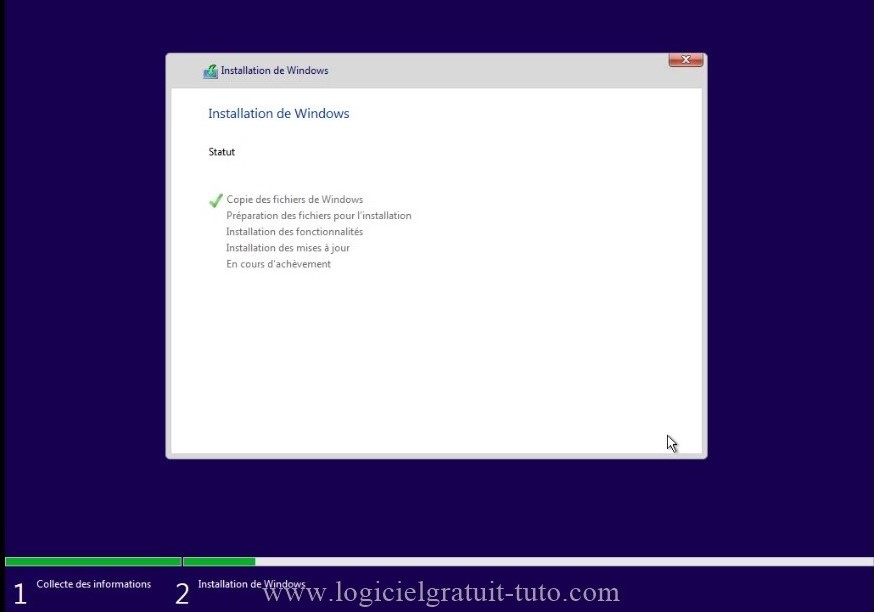
L’installation de Windows 10 démarre, maintenant patientez …
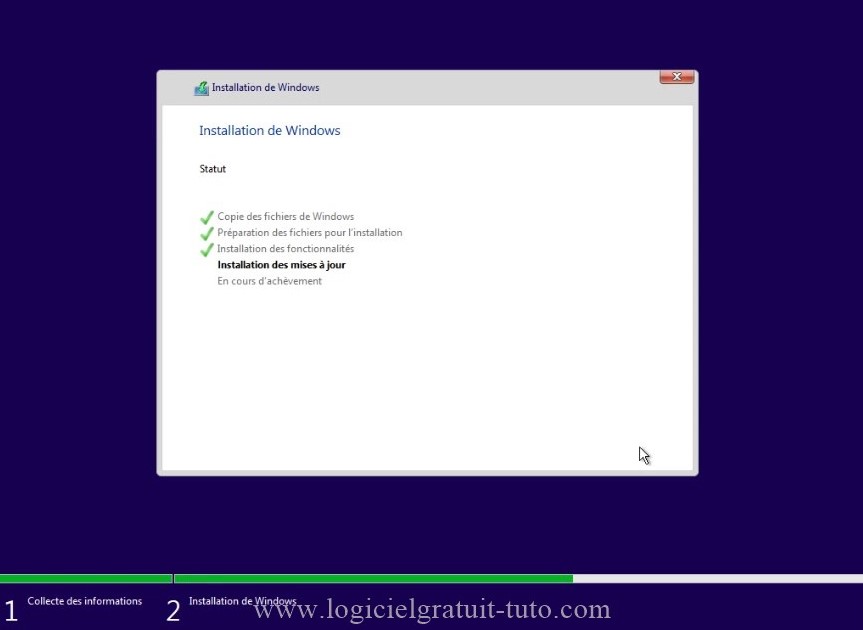
Patientez …
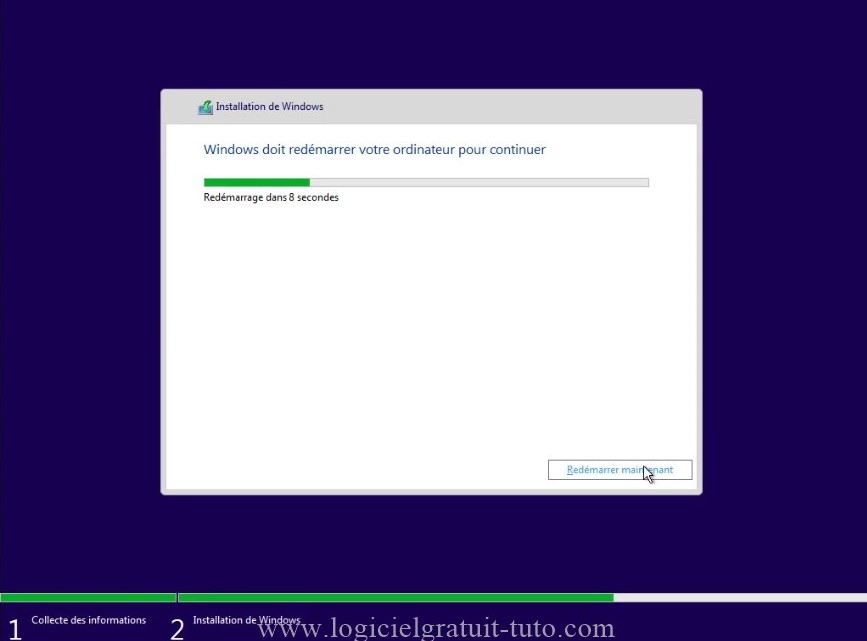
L'installation est terminée. Votre PC va redémarrer à plusieurs reprises.
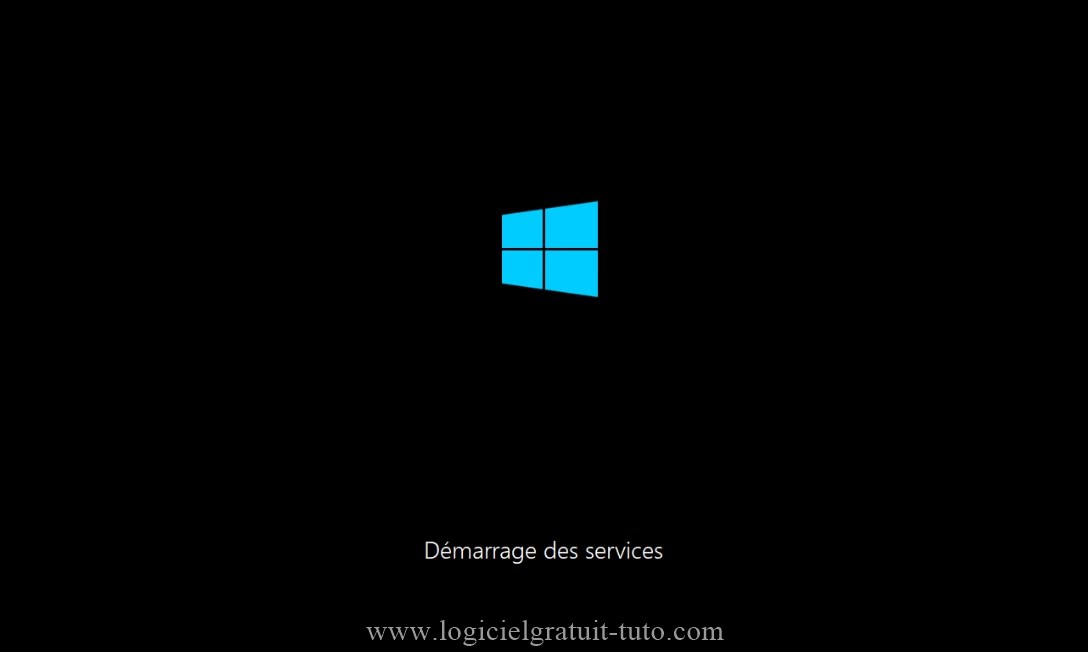
Le premier démarrage est très long …
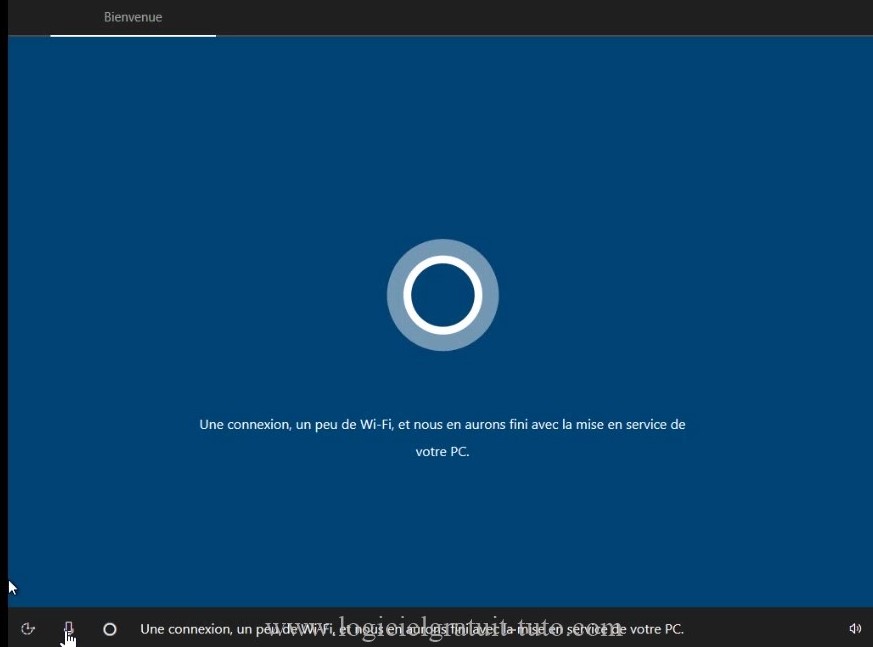
Une fois qu’il a démarré, il y a quelques étapes de configuration.
Votre PC va vous parler. C’est Cortana, l’assistant vocal de Microsoft. Pour désactiver cliquez sur l’icône micro
Pour désactiver cliquez sur l’icône micro 
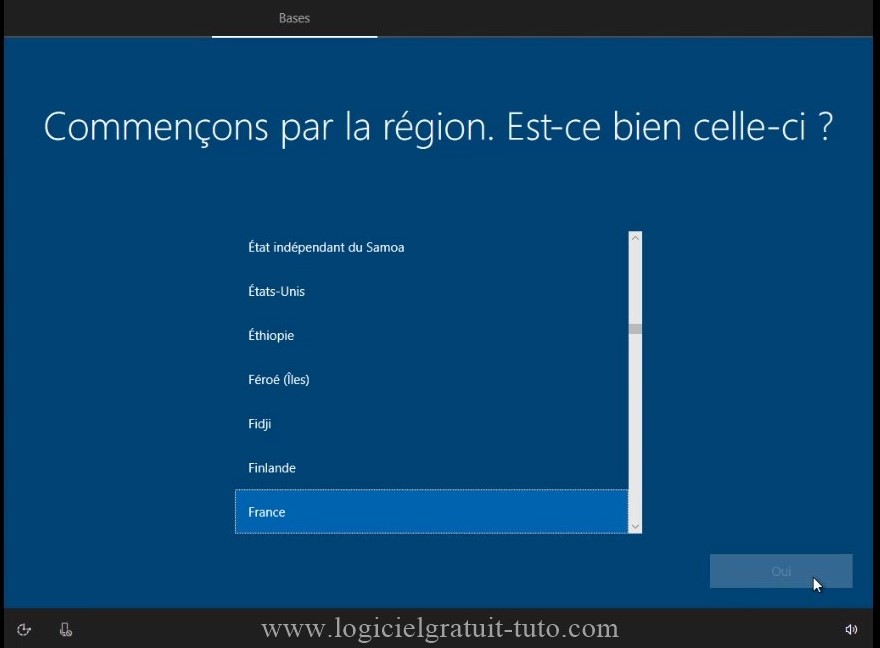
Choisissez votre région, enfin plutôt votre pays. Cliquez ensuite sur France puis sur Oui
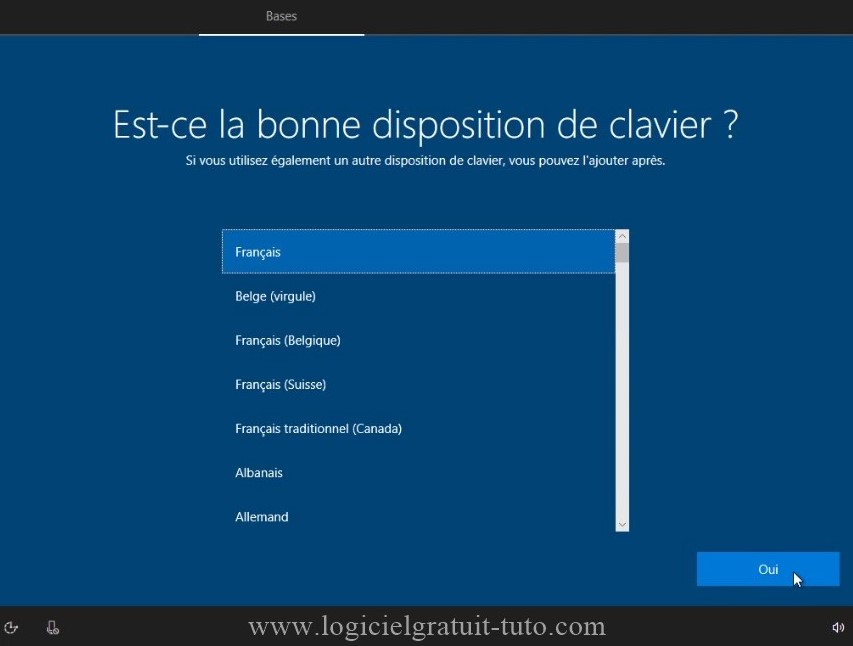
Choissisez le type de clavier que vous utilisez. Cliquez ensuite sur Français puis sur Oui
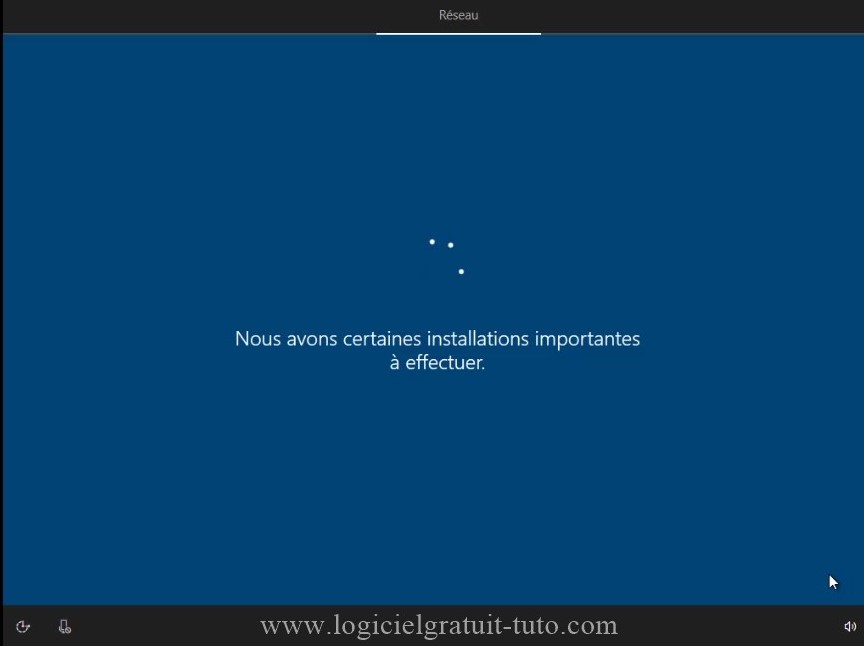
Patientez un instant …
Configuration (confidentialité et vie privée)
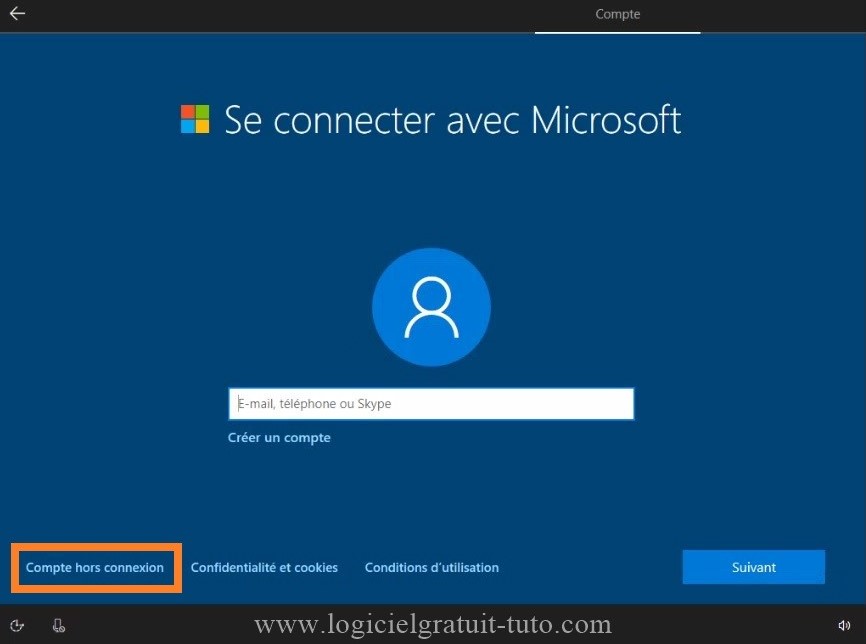
J'utilise Windows sans compte Microsoft. Cliquez sur Compte hors connexion puis sur Suivant
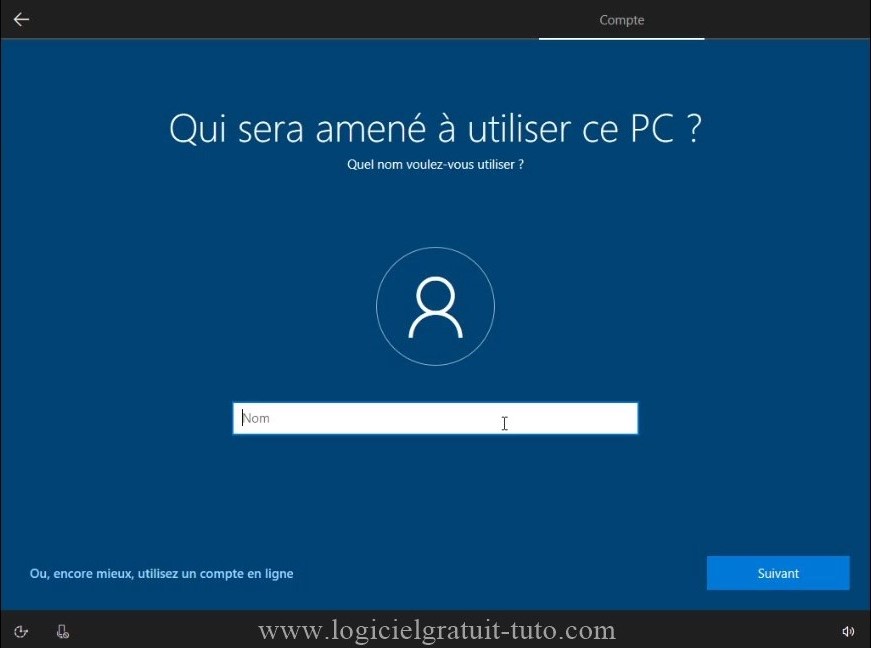
Indiquez votre nom (ou surnom, ça sera le nom de la session de votre PC). Cliquez sur Suivant
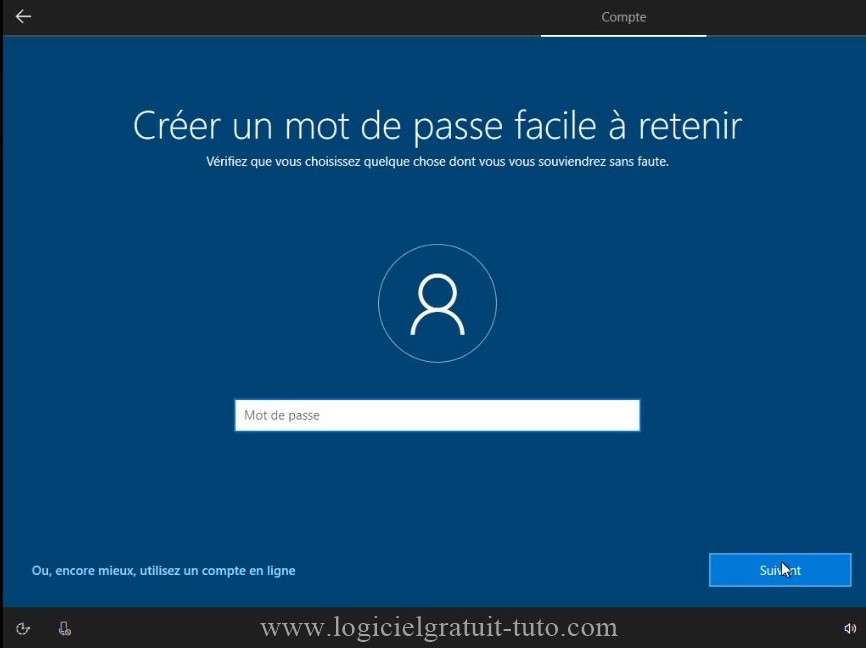
Iapez le mot de passe de votre session. Ce mot de passe n’est pas obligatoire. Cliquez sur Suivant si vous ne souhaitez pas de mot de passe en laissant le champs mot de passe vide.
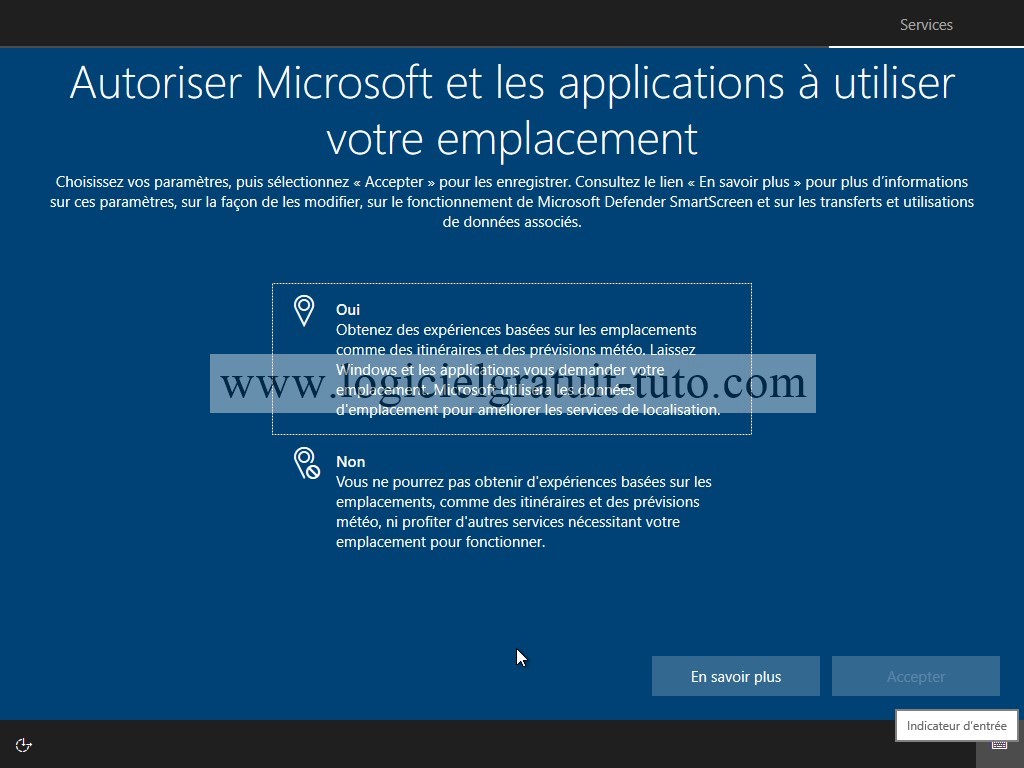
L’installation est presque terminée, il ne reste plus qu’à protéger votre vie privée
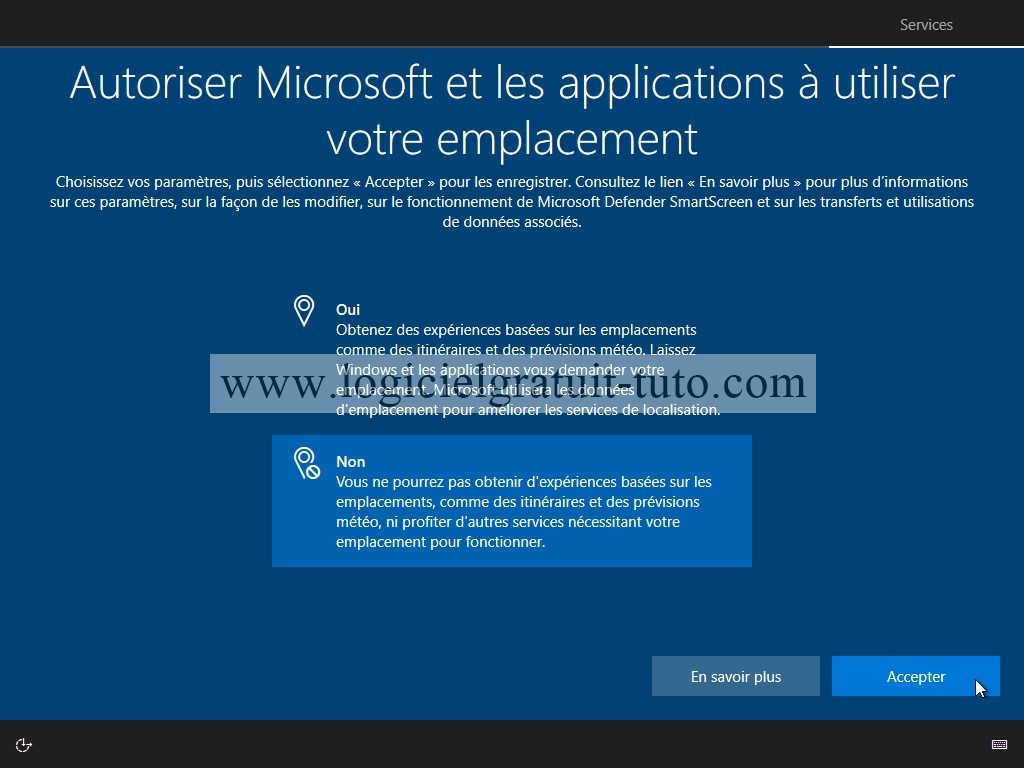
Cliquez sur Non et sur Accepter
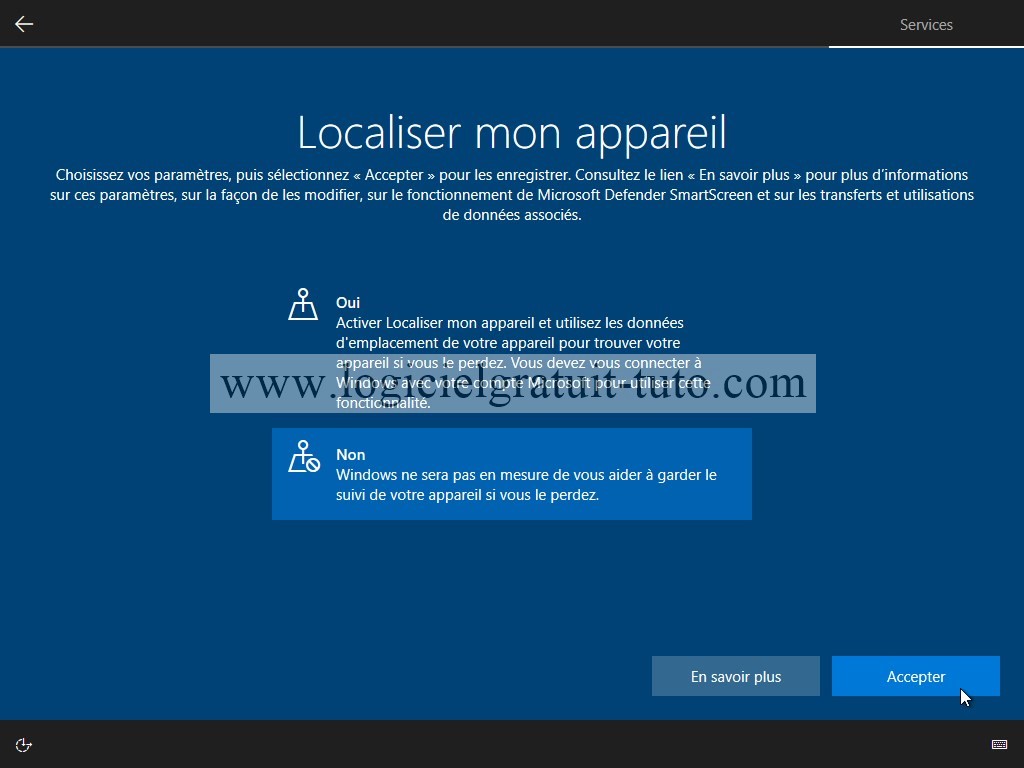
Cliquez sur Non et sur Accepter
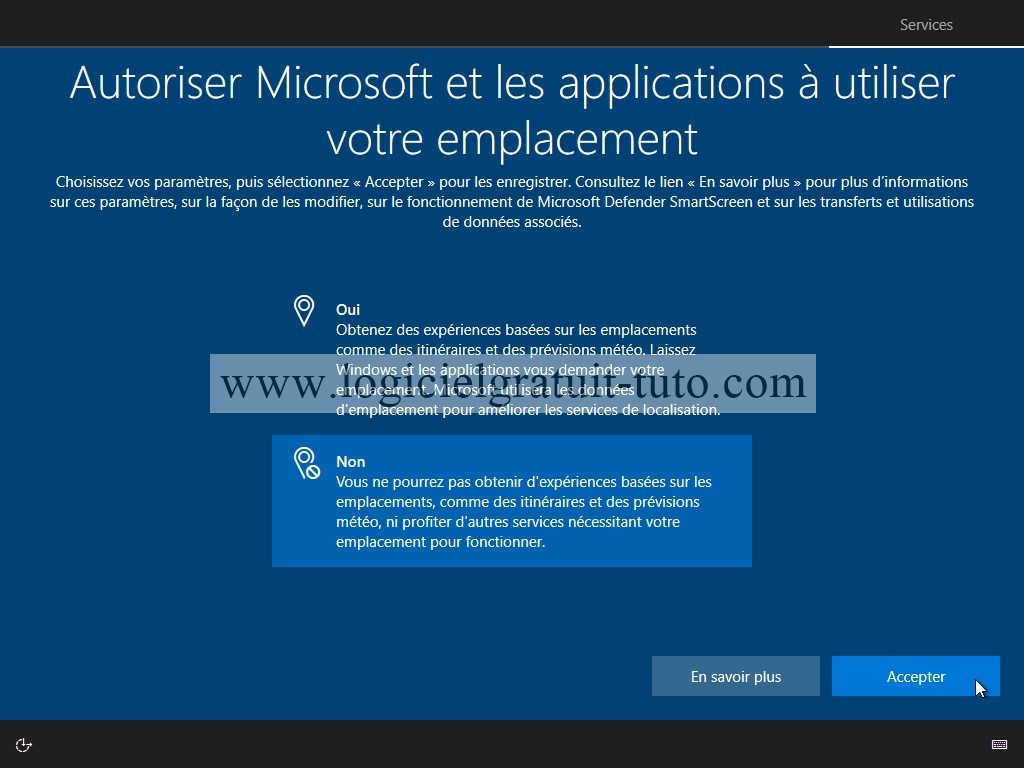
Cliquez sur Envoyer les données de diagnostic obligatoires et sur Accepter
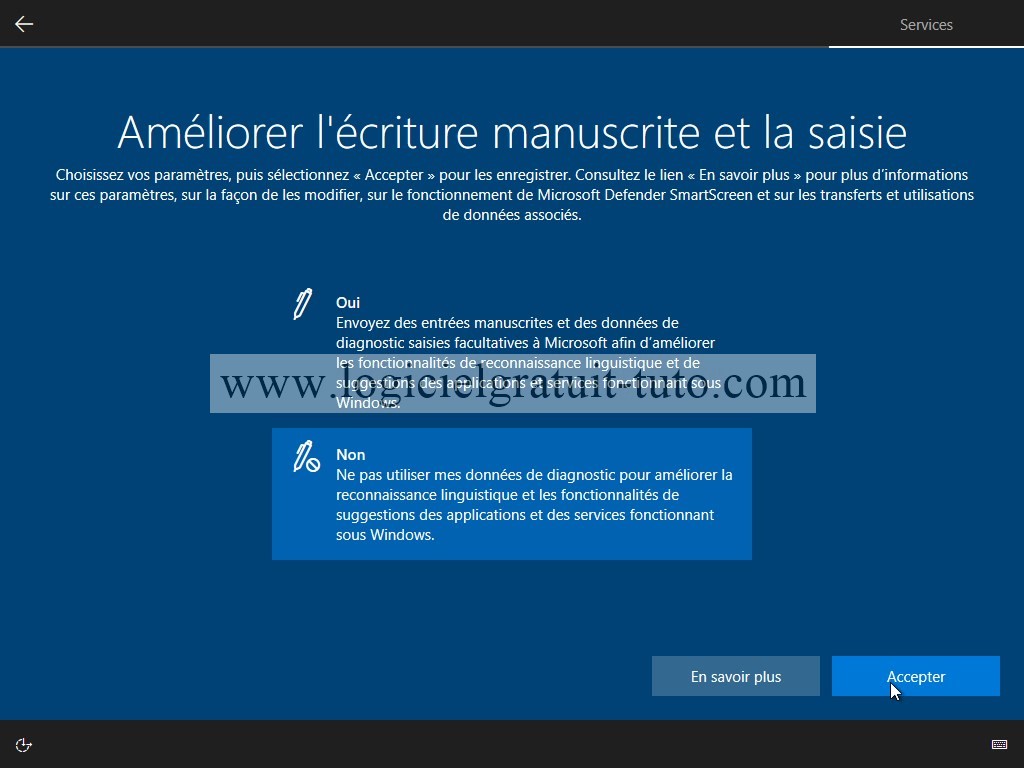
Cliquez sur Non et sur Accepter
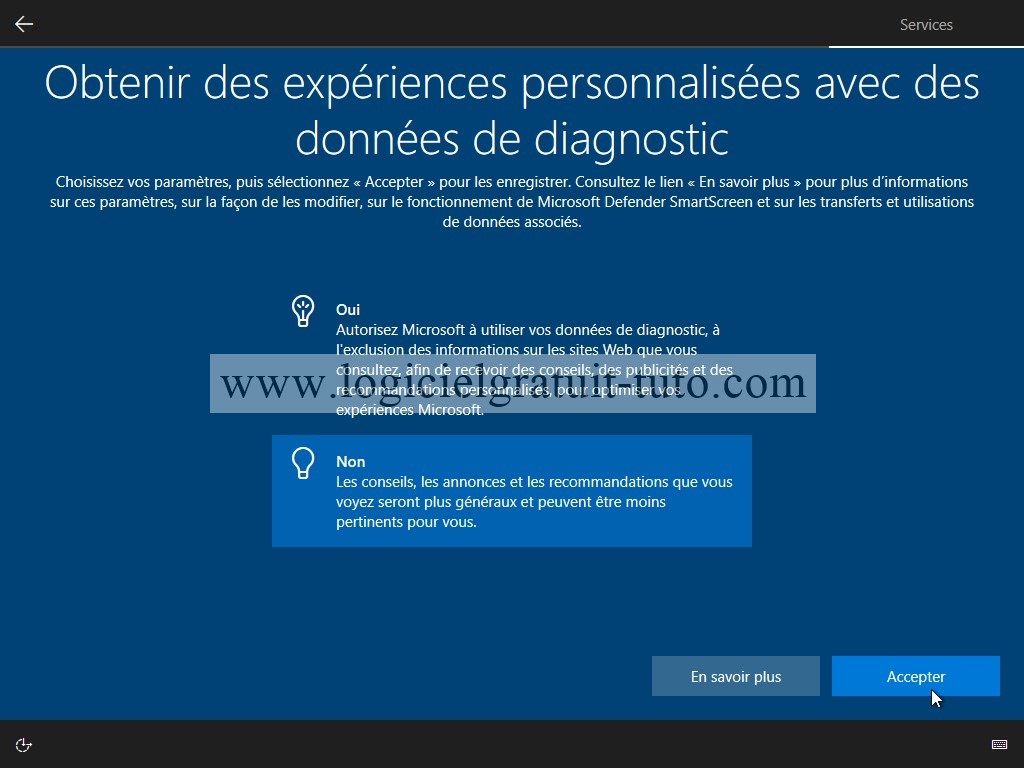
Cliquez sur Non et sur Accepter
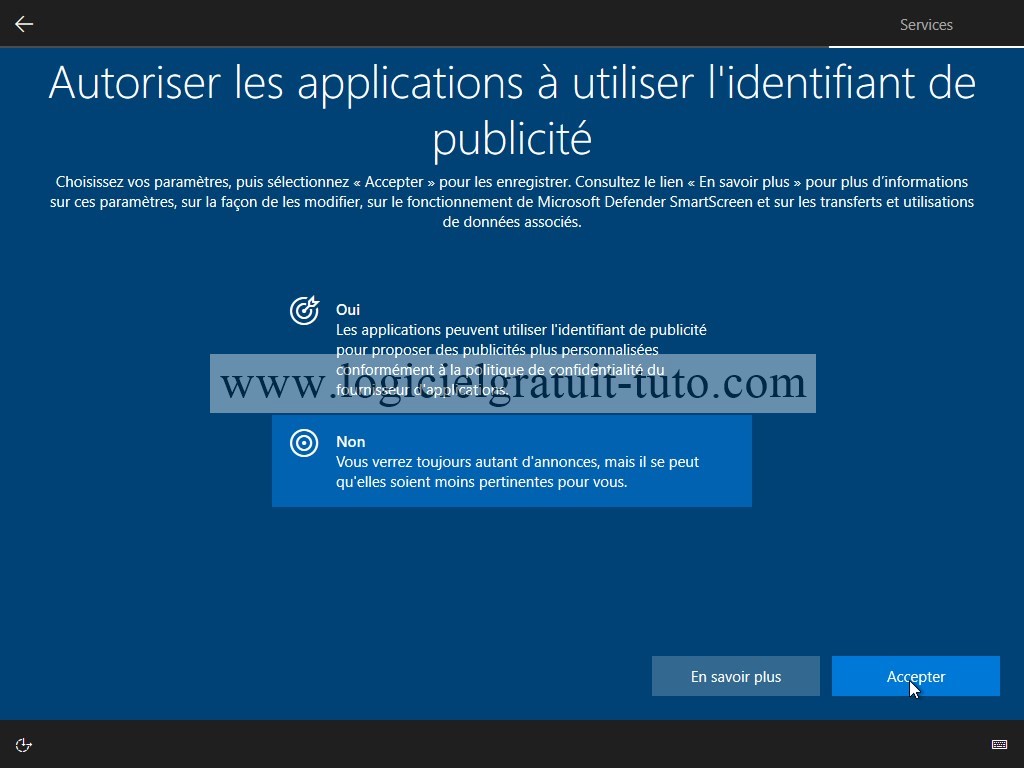
Cliquez sur Non et sur Accepter
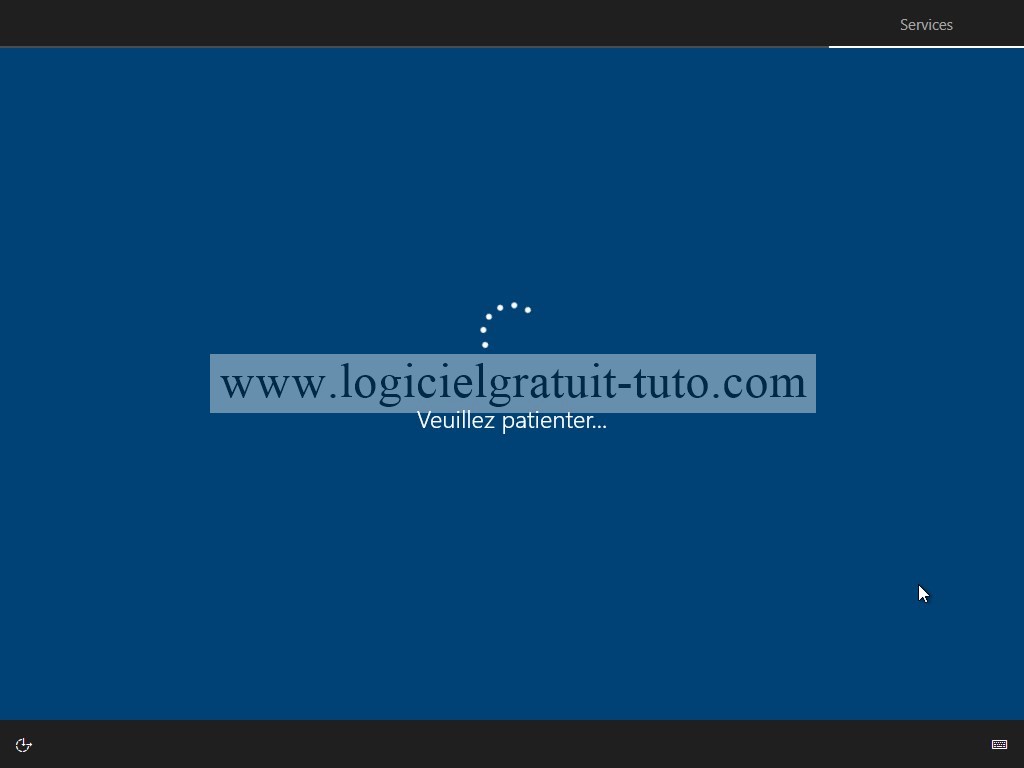
Patientez une dernière fois …
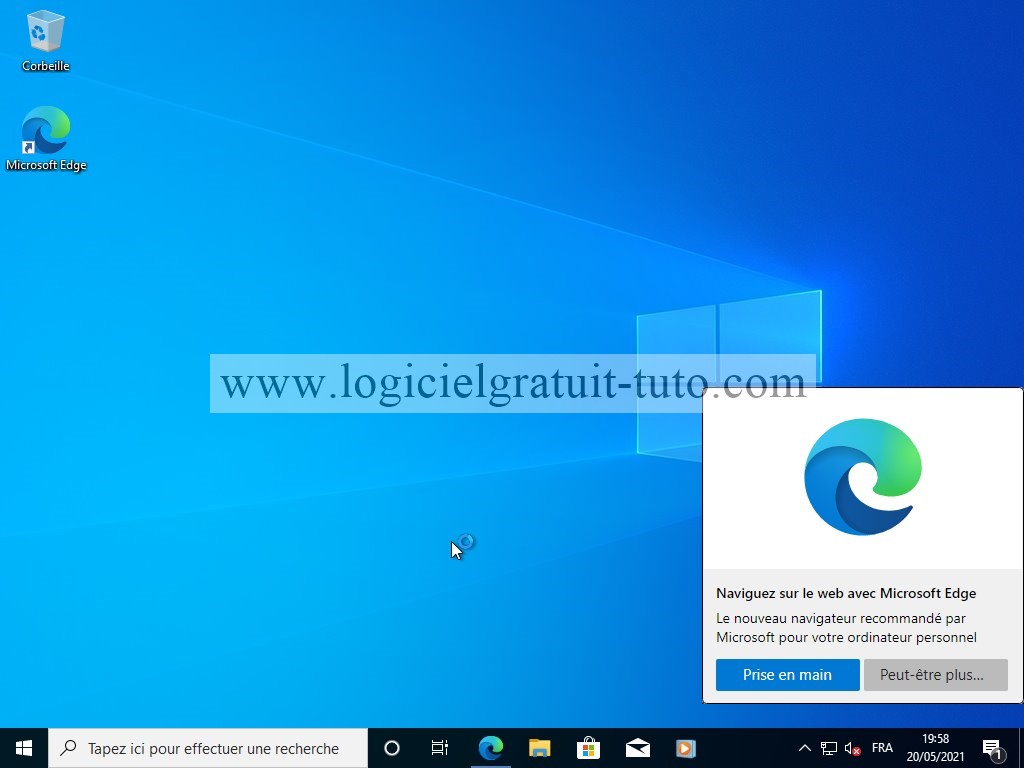
Window 10 est installé
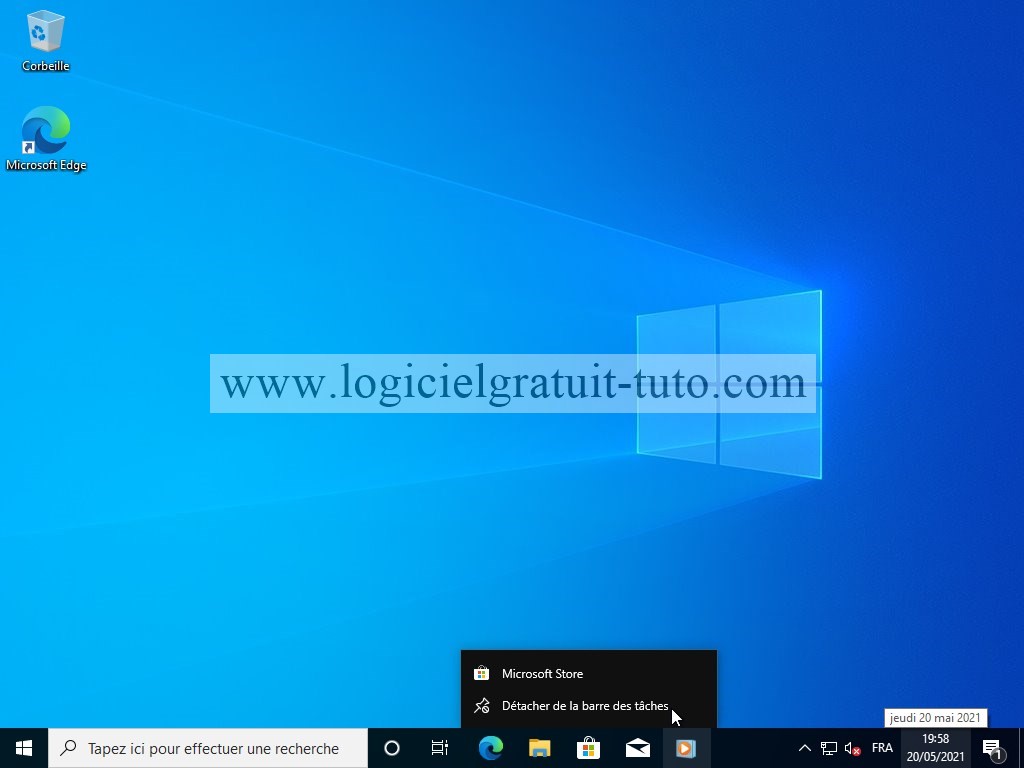
Pour modifier les icônes dans la barre des tâches : faites un clic droit sur l’icône et cliquez sur Détacher de la barre des tâches
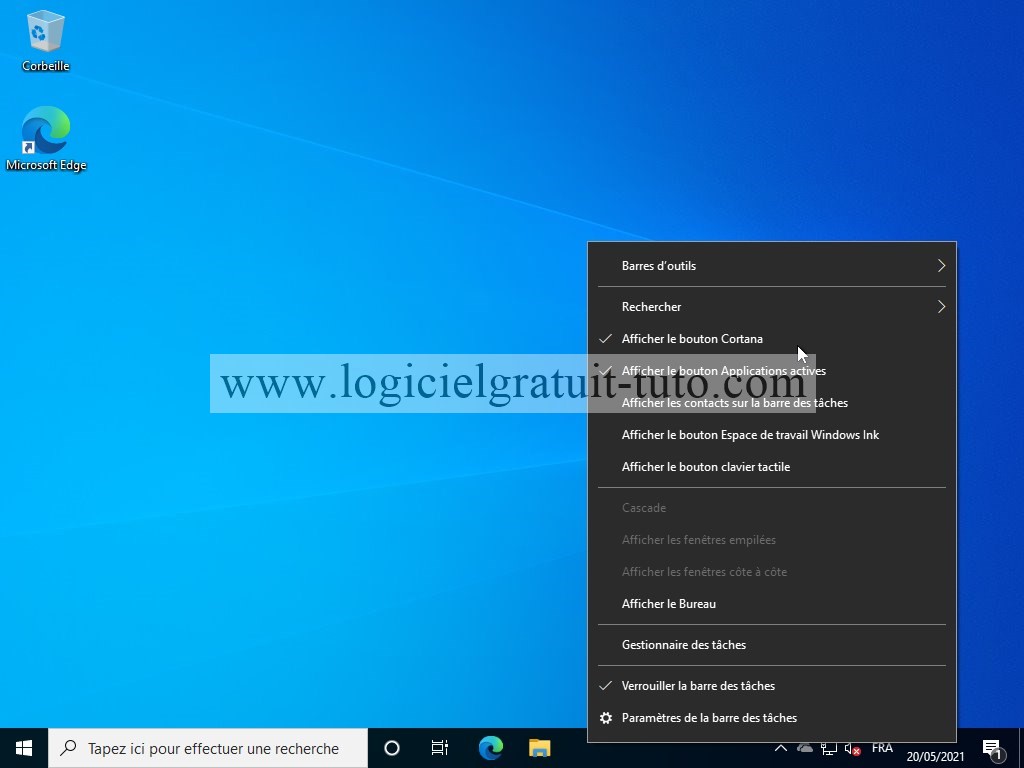
Pour cacher les icônes Cortana et Applications actives : cliquez droit sur la barre des tâches et cliquez sur Afficher le bouton Cortana / Afficher le bouton Applications actives
